

MS Word hat eine ordentliche "Pick-up, wo Sie aufgeh├Črt haben ' Feature. Wenn Sie ein Dokument schlie├¤en, markiert Word den genauen Speicherort, an dem Sie zuletzt in dieser Datei gearbeitet haben. Dies geschieht, indem Sie angeben, wo sich der Cursor beim Schlie├¤en des Dokuments befand. Wenn Sie es erneut ├Čffnen, bietet Word an, dass Sie dort weitermachen k├Čnnen, wo Sie aufgeh├Črt haben. Dies ist ein ziemlich nettes Feature, aber das hei├¤t nicht, dass jeder es liebt. Wenn Sie es eher ├żrgerlich als n├╝tzlich finden, k├Čnnen Sie die Abholung an der Stelle deaktivieren, an der Sie in MS Word aufgeh├Črt haben.

Um die Abholung dort zu deaktivieren, wo Sie in MS Word aufgeh├Črt haben, m├╝ssen Sie die Registrierung bearbeiten. Zum Bearbeiten der Registrierung ben├Čtigen Sie Administratorrechte.
Ûffnen Sie die Registrierung und navigieren Sie zum folgenden Schlüssel:
HKEY_CURRENT_USER Software Microsoft Office 16.0 Word Leseorte
Der obige Speicherort funktioniert, wenn Sie MS Office 2016 verwenden. Wenn Sie eine ├żltere Version verwenden, z. B. MS Office 2013, m├╝ssen Sie zum folgenden Speicherort wechseln:
HKEY_CURRENT_USER Software Microsoft Office 13.0 Word Reading Locations
Beachten Sie, dass der einzige Unterschied zwischen den beiden oben genannten Positionen die Schl├╝ssel 16.0 und 13.0 sind. Passen Sie dies entsprechend Ihrer Version von MS Office an. Die Schl├╝ssel sollten alle da sein. Sie m├╝ssen sie anhand Ihrer Version von MS Office identifizieren.
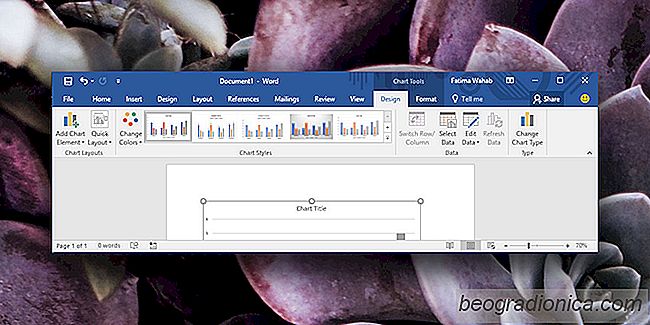
Anpassen der Diagrammlegende in MS Office
MS Word, PowerPoint und Excel enthalten eine Bibliothek mit Diagrammen und Grafiken. Mit Excel k├Čnnen sie viel einfacher eingef├╝gt werden. Sie k├Čnnen die Daten ausw├żhlen, die Sie auf der Achse eines Diagramms zeichnen m├Čchten, und Excel wird sich um den Rest k├╝mmern. Diese Diagramme k├Čnnen kopiert und in andere MS Office-Dateien eingef├╝gt werden.
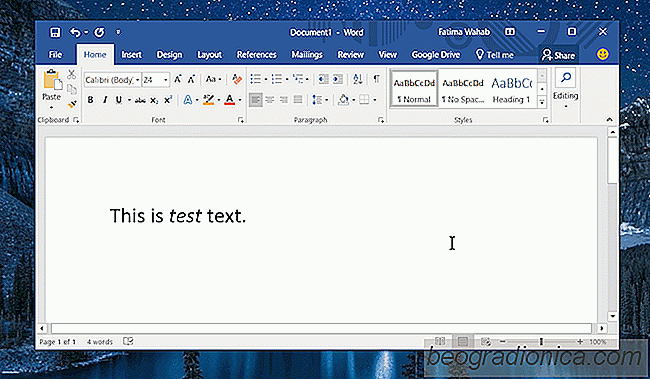
So formatieren Sie automatisch ein Wort oder eine Phrase in MS Word
Microsoft Word verf├╝gt ├╝ber umfangreiche Formatierungsoptionen f├╝r Text. Wenn Sie mit den vielen Elementen, die Sie in ein Dokument einf├╝gen k├Čnnen, gut vertraut sind, k├Čnnen Sie ein gut aussehendes Dokument entwerfen. MS Word hat auch grundlegende Textformatierung, d. H. Fett-, Unterstreichungs- und Kursivstile f├╝r Text.