
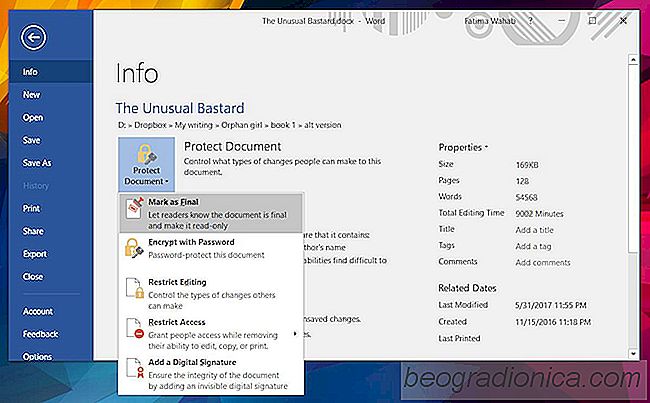
Die Office-Suite von MS Office verfügt nicht über die gleiche Funktion zur Live-Zusammenarbeit wie Office 365 tut. Trotzdem können mehrere Personen an einem einzelnen Dokument arbeiten. Es hat einfach keine Live-Zusammenarbeit. Stattdessen haben Sie Master-Dokumente, die Sie erstellen können, um andere kleinere Teile eines großen Dokuments zu steuern. Benutzer können Feedback in Form von Kommentaren bereitstellen und Änderungen an einem Dokument verfolgen. Sobald das Dokument jedoch vollständig ist, müssen Sie alle, die daran arbeiten, genau darüber informieren. Sie können dies mit einer höflich formulierten E-Mail erreichen, die niemand liest. Die bessere Lösung ist, ein Dokument als endgültig in MS Word zu markieren.
Wenn Sie ein Dokument in MS Word als endgültig markieren, fügt es oben im Dokument ein Banner hinzu. Wer das Dokument öffnet, weiß sofort, dass es vollständig ist und es nicht weiter bearbeitet.
Öffnen Sie das MS Word-Dokument, das Sie als endgültig markieren möchten.
Bei Office 2013 und älter müssen Sie oben links auf den Office-Orb klicken. Gehe zu Vorbereiten> Als endgültig markieren.
In Office 2016 gibt es links oben keinen Office-Orb. Stattdessen mĂĽssen Sie zum MenĂĽ Datei gehen. Klicken Sie auf der Registerkarte Info auf "Dokument schĂĽtzen". Klicken Sie in der Dropdown-Liste auf "Als endgĂĽltig markieren".
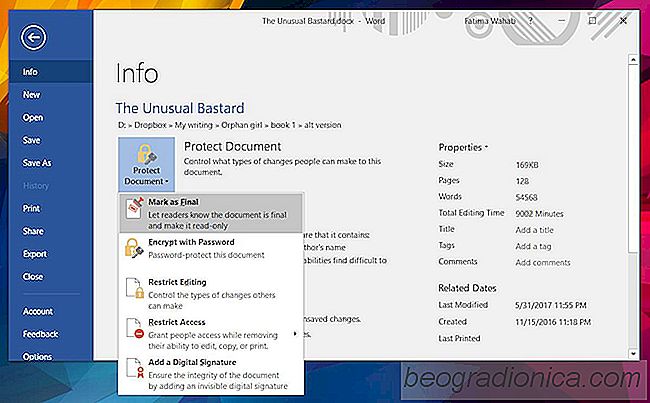

Speichern von gesendeten E-Mails in Outlook 2016 beenden
MS Outlook ist einer der ältesten Desktop-E-Mail-Clients auf dem Markt. Es ist auch einer der mächtigsten Clients mit Funktionen wie Regeln, um es noch besser zu machen. Im Laufe der Jahre hat sich der E-Mail-Client sowohl hinsichtlich der Funktionen als auch der Benutzeroberfläche weiterentwickelt. Die Benutzeroberfläche von Outlook 2016 unterscheidet sich erheblich von der Benutzeroberfläche von Outlook 2010 oder Outlook 2007.
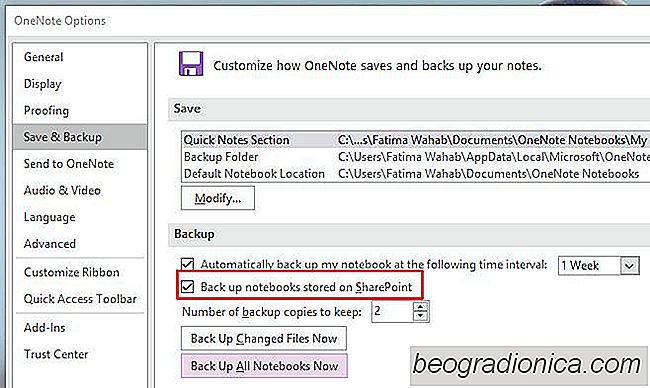
So behebt OneNote lokale Backups nicht speichern
Die OneNote 2016 Desktop-App hat einen merkwürdigen kleinen Fehler, der verhindert, dass lokale Backups gespeichert werden. Die App verwendet regelmäßige lokale Backups, damit Sie Ihre Notizen und Notizbücher nicht verlieren. Wenn Sie die Synchronisierung für mehrere Geräte oder für OneDrive aktiviert haben, ist die lokale Sicherung möglicherweise etwas weniger wichtig, aber dennoch wichtig.