
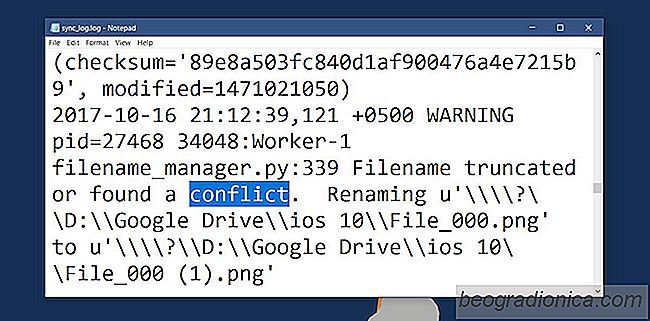
Cloud-Laufwerke und die Möglichkeit, Dateien vom Desktop aus zu synchronisieren, bedeutet, dass Sie nicht müssen manuell wichtige Dateien am Ende des Tages hochladen / sichern. Es ist fast immer nahtlos und es ist eine der zuverlässigsten Möglichkeiten, eine Datei zu sichern, an der Sie gerade arbeiten. Das heißt, manchmal führt die Synchronisierung zu Problemen. Wenn dieselbe Datei auf verschiedenen Geräten / Systemen geöffnet ist, wird höchstwahrscheinlich eine in Konflikt stehende Kopie erstellt. Eine in Konflikt stehende Kopie ist eine etwas andere Version einer Datei, die zur gleichen Zeit wie die Originaldatei bearbeitet und gespeichert wird. Der von Ihnen verwendete Synchronisierungsdienst entscheidet nicht, welche Datei Sie behalten möchten. Stattdessen wird eine in Konflikt stehende Kopie erstellt. So können Sie widersprüchliche Dateien in Google Drive finden.
Es wird davon ausgegangen, dass auf Ihrem Desktop die Google Drive-App "Google Backup and Sync" installiert ist. Stellen Sie sicher, dass die App derzeit keine Dateien synchronisiert oder sichert. Es empfiehlt sich, die App einfach zu beenden.
Ă–ffnen Sie File Explore und gehen Sie zum folgenden Speicherort:
C: Users YourUserName AppData Local Google Drive user_default

Sehen Sie in diesem Ordner nach für eine Protokolldatei namens sync_log.log. Sie können diese Datei mit Notepad öffnen, da es sich im Wesentlichen um eine TXT-Datei handelt, in die Google Drive schreibt. Die Notepad-App verfügt über eine einfache Suchfunktion, die Sie mit der Tastenkombination Strg + F aufrufen können. Verwenden Sie es, um alle Vorkommen des Wortes "Konflikt" zu finden. Jedes Mal, wenn dieses Wort in der Protokolldatei auftritt, wird es von einem Dateinamen und dem Speicherort der Datei begleitet. Sie können sehen, welche Datei eine Konfliktkopie erstellt hat und entsprechend damit umgehen.
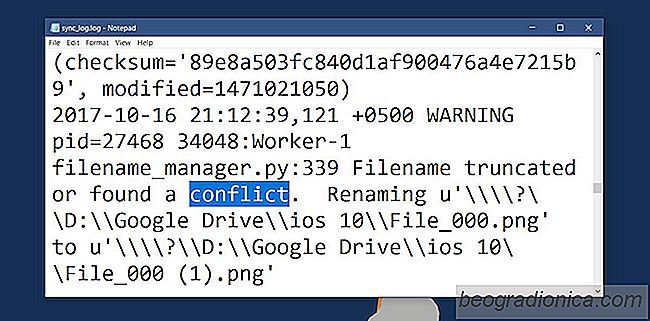
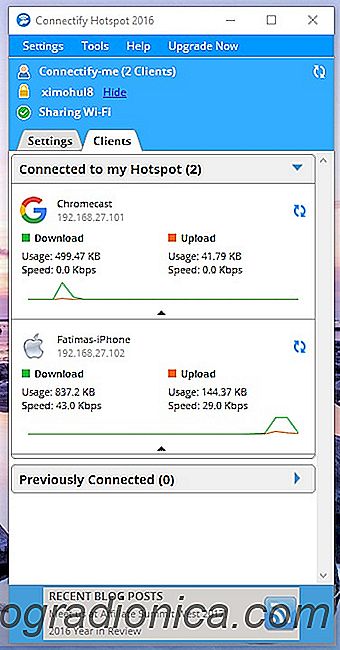
Verhindern der Entwendung von Chromecast in einem freigegebenen Netzwerk
Chromecast ist ein budgetfreundliches Gerät, das einen gewöhnlichen Fernseher oder Monitor weit entwickelt nützlicher. Da es preisgünstig ist, finden Sie es häufig in Schlafsälen und Hotels, in denen das WiFi geteilt wird. Die Sache mit einem Chromecast besteht darin, dass jeder, der mit diesem Netzwerk verbunden ist, in das Netzwerk wechseln kann.
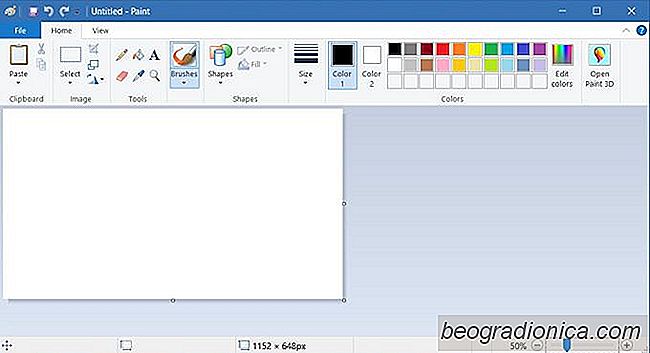
MS Paint ist nicht tot Come The Fall Ersteller-Update
Microsoft hat eine Liste mit Features veröffentlicht, die im Fall von Fall Creators Update entfernt oder veraltet wurden . Die Liste ist ziemlich lang und die meisten Elemente betreffen nicht den durchschnittlichen Benutzer, außer einem. Die Liste enthält MS Paint. MS Paint wird als eine der Apps aufgeführt, die "veraltet" sind.