

Microsoft hat daran gearbeitet, die Unterstützung mehrerer Monitore in Windows zu verbessern. Windows 10 ist in dieser Hinsicht marginal besser als Windows 7. Microsoft nimmt kleine Schritte, während es die Unterstützung mehrerer Monitore auf seiner Desktop-Plattform langsam verbessert. Es gibt immer noch einige Fehler, die behoben werden müssen, und einige von ihnen sind ziemlich alt.
Ein sehr häufiges Problem bei der Verwendung mehrerer Monitore ist, dass, wenn Sie einen Monitor trennen, einige App-Fenster nicht zu Ihrem zurückkehren Hauptanzeige . Diese Fenster erscheinen aus irgendeinem Grund weiterhin auf dem anderen, jetzt getrennten Monitor. Wenn Sie die App schließen und öffnen, erinnert sie sich immer noch an die letzte Anzeige, auf der sie sich befand. Es scheint keine Möglichkeit zu geben, ein Offscreen-Fenster auf die Hauptanzeige zu verschieben. Sie können jedoch die Tasten Windows und Pfeil verwenden, um ein Offscreen-Fenster auf die Hauptanzeige zu verschieben.
Auch wenn ein Anwendungsfenster nicht auf dem Bildschirm angezeigt wird, wird das Symbol in der Taskleiste angezeigt. Dieses Symbol zeigt an, welche Fenster im Fokus sind und welche im Hintergrund sind. Mit den Win + Pfeiltasten können Sie Fenster nach links oder rechts einrasten lassen. In einem Setup mit mehreren Monitoren können Sie mit dieser Verknüpfung ein Fenster zwischen den Anzeigen verschieben.
Um ein Offscreen-Fenster in die Hauptanzeige zu verschieben, klicken Sie auf das Taskleistensymbol, damit die App scharf ist. Verwenden Sie dann die Win + Pfeiltasten, um es zum Hauptdisplay zu verschieben.

Wenn Ihr zweites Display rechts von Ihrem Hauptdisplay angeschlossen war, bewegen Sie es mit den Win + Linkspfeilen zum Hauptdisplay. Sie mĂĽssen diese VerknĂĽpfung zweimal antippen. Wenn Sie das erste Mal darauf tippen, wird das Fenster links neben der Geisteranzeige ausgerichtet. Wenn Sie es ein zweites Mal antippen, wird das Offscreen-Fenster auf die Hauptanzeige verschoben.
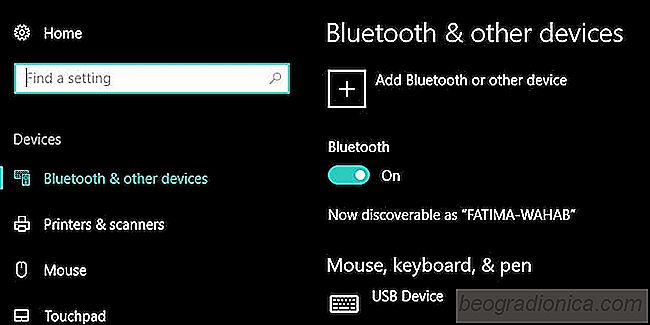
Behebung fehlender Bluetooth-Optionen unter Windows 10
Bluetooth wurde früher zum Anschluss von Tastaturen, Kopfhörern und Lautsprechern verwendet. Jetzt wird Bluetooth verwendet, um alle Arten von Geräten zu verbinden. In Windows 10 können Sie Kopfhörer, Lautsprecher, Telefone, Stifte und mehr mit Ihrem Desktop koppeln. Die Dynamic Lock-Funktion in Windows 10 hängt von Bluetooth ab, um zu funktionieren.

So erhalten Sie Windows Media Player in Fall Creators Update - Windows 10
Microsoft hat einige seiner beliebtesten Apps eingestellt. Vor ein paar Monaten gab es ziemlich viel Aufschrei als Nachrichten begannen zu zirkulieren, dass Microsoft Paint entfernen wĂĽrde. Es stellt sich heraus, dass Paint aus dem Windows Store heruntergeladen werden kann. Es ist nicht mehr in der Entwicklung und ist seit einer Weile nicht mehr.