

GIF ist ein beliebtes Bildformat und das Erstellen von GIFs ist ziemlich einfach. Es gibt Tools, mit denen Sie einen Screencast aufnehmen und als GIF speichern können. Es gibt einige Tools, mit denen Sie qualitativ hochwertige GIFs erstellen können. Imgur hat ein spezielles Tool zum Erstellen von GIFs aus YouTube-Videos. Es ist ziemlich einfach, ein GIF zu erstellen, wenn Sie bereits ein Video haben oder wenn es sich um ein GIF Ihres Desktops handelt. Was nicht so einfach ist, ist ein GIF zu bearbeiten. Mit Bearbeiten meinen wir nicht nur das Hinzufügen von Text oder das Ändern der Größe eines GIF. Wir meinen, einzelne Frames bearbeiten, Text hinzufügen, Richtung umkehren, die Wiedergabe beschleunigen und vieles mehr. Photoshop kann GIFs erstellen und bearbeiten, aber es ist keine billige oder einfach zu bedienende App. So können Sie ein GIF ohne Photoshop bearbeiten, indem Sie eine kostenlose App namens ScreenToGif verwenden.
ScreenToGif wurde bereits behandelt. Es ist eine großartige App, mit der Sie einen Screencast aufnehmen und als GIF speichern können. Es ist auch ein großartiger GIF-Editor.
Lade ein GIF herunter, das du bearbeiten möchtest. Öffnen Sie ScreenToGif und wählen Sie auf der Registerkarte Datei die Option 'Laden'. Wählen Sie das GIF, das Sie öffnen möchten, und die App zeigt Ihnen alle Bilder im GIF an.

Sie können die einzelnen Bilder oder mehrere Bilder in einem Bild auswählen und löschen. Wenn Sie das perfekte GIF haben, das nur ein bisschen zu lang ist, können Sie ScreenToGif verwenden, um es zu reduzieren. Frames können am Anfang, Ende oder in der Mitte des GIFs entfernt werden. Sie können einen Rahmen auch von seiner ursprünglichen Position ausschneiden und an einer anderen Stelle im GIF auf der Registerkarte "Start" einfügen.
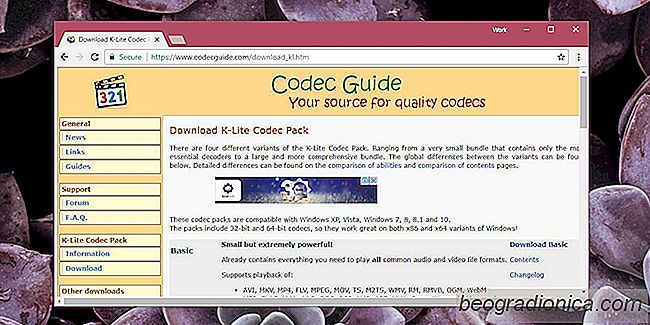
So installieren und deinstallieren Sie Codecs in Windows 10
Codecs werden zum Abspielen von Mediendateien und zum Öffnen bestimmter Dateitypen benötigt. Desktop-Betriebssysteme haben standardmäßig bereits einige Codecs installiert. Diese Codecs sind für gängige Dateitypen wie MP4s und MP3s gedacht. Für weniger verbreitete proprietäre Dateiformate müssen Sie einen Codec installieren.
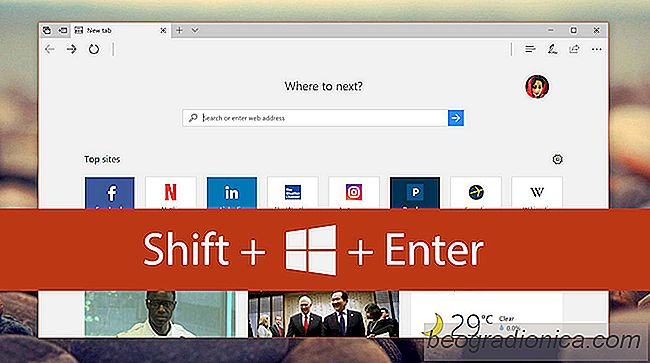
So geben Sie Vollbild in einer UWP-App in Windows 10
Windows 10 Benutzer beschweren sich, dass Microsoft Edge keinen Vollbildmodus hat. Jeder moderne Browser hat einen, aber Edge nicht. Es ist merkwürdig, dass Microsoft einen neuen Browser entwickeln würde, nur um wesentliche Funktionen zu verpassen. Die Wahrheit ist, dass Microsoft Edge einen Vollbildmodus hat.