
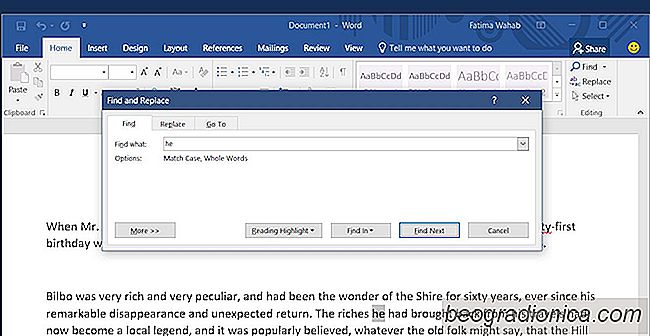
MS Word hat eine sehr nützliche Funktion zum Suchen und Ersetzen. Sie können ein ganzes Dokument nach einem Wort durchsuchen und durch ein anderes ersetzen. Dies ist in vielen Fällen nützlich, z. wenn Sie Namen in einem Dokument ersetzen müssen. Standardmäßig sucht die Funktion "Suchen" nach einer passenden Buchstabenfolge. Wenn Sie mit der Suchfunktion nach dem Wort "he" suchen, wird das Wort "the" bei seiner Suche hervorgehoben. Dies liegt daran, dass die Standardsuche nach einer übereinstimmenden Textzeichenfolge sucht. Es weiß nicht, dass Sie nach einem bestimmten Wort suchen. Es ist jedoch möglich, ganze Wörter in MS Word anstelle von Textzeichenfolgen zu finden.
Um ganze Wörter in MS Word zu finden, müssen Sie auf die erweiterten Optionen für die Suchfunktion zugreifen. Öffnen Sie die Datei, die Sie durchsuchen möchten. Klicken Sie auf der Registerkarte Start auf das Dropdown-Menü neben dem Werkzeug Suchen und wählen Sie Erweiterte Suche.
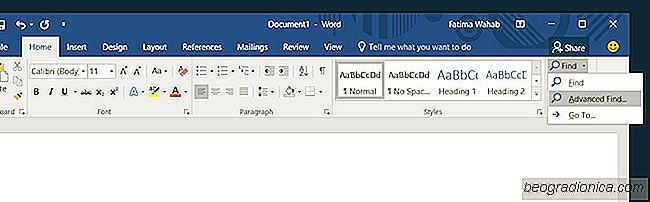
Dies öffnet das Feld Suchen. Geben Sie das Wort ein, nach dem Sie suchen möchten. Als Nächstes klicken Sie auf die Schaltfläche "Mehr", um die erweiterten Optionen anzuzeigen. Aktivieren Sie die Option "Nur ganze Wörter finden". Wenn Sie möchten, können Sie das Wort mit dem Groß- / Kleinbuchstaben abgleichen. Wählen Sie die Option "Groß- / Kleinschreibung beachten", um die Groß- und Kleinschreibung zu berücksichtigen. Klicken Sie auf die Schaltfläche "Weniger", um diese Optionen auszublenden, und klicken Sie dann auf "Weitersuchen", um die Suche zu starten.
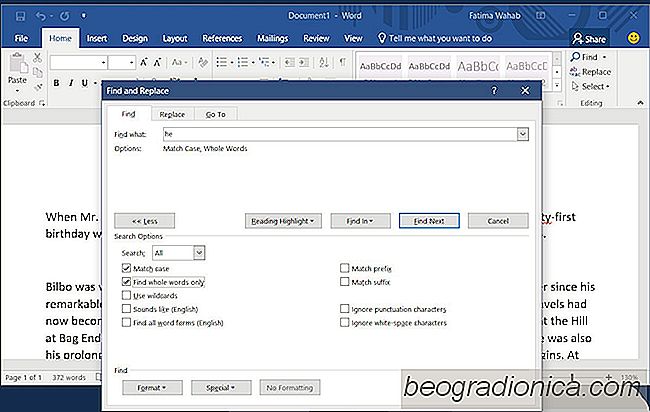
MS Word sucht nun nach dem von Ihnen eingegebenen Wort, anstatt nach allen Vorkommen der von Ihnen eingegebenen Buchstaben zu suchen. Der folgende Screenshot zeigt, dass bei der Suche nach dem Wort "he" mit diesen zwei aktivierten Optionen das Wort "he" im Wort "the" nicht erkannt wird.

So deaktivieren Sie abholen, wo Sie in MS Word verlassen
MS Word hat eine ordentliche "Pick-up, wo Sie aufgehört haben ' Feature. Wenn Sie ein Dokument schließen, markiert Word den genauen Speicherort, an dem Sie zuletzt in dieser Datei gearbeitet haben. Dies geschieht, indem Sie angeben, wo sich der Cursor beim Schließen des Dokuments befand. Wenn Sie es erneut öffnen, bietet Word an, dass Sie dort weitermachen können, wo Sie aufgehört haben.

Speichern von gesendeten E-Mails in Outlook 2016 beenden
MS Outlook ist einer der ältesten Desktop-E-Mail-Clients auf dem Markt. Es ist auch einer der mächtigsten Clients mit Funktionen wie Regeln, um es noch besser zu machen. Im Laufe der Jahre hat sich der E-Mail-Client sowohl hinsichtlich der Funktionen als auch der Benutzeroberfläche weiterentwickelt. Die Benutzeroberfläche von Outlook 2016 unterscheidet sich erheblich von der Benutzeroberfläche von Outlook 2010 oder Outlook 2007.