

Heutzutage verfügt jeder über eine Sync-App. Es gibt Bittorrent Sync (jetzt Resilio Sync), Syncthing usw. Diese Arten von Tools gewinnen im Server- und Consumer-Bereich an Boden und sie existieren aus einem einzigen Grund. Sie helfen Benutzern dabei, ein lokales / internetbasiertes Peer-to-Peer-Synchronisationssystem einzurichten. In den meisten Fällen sind diese Tools sehr nützlich. Das heißt, sie können oft ein wenig auf verschiedenen Plattformen (vor allem Linux) einrichten. Aus diesem Grund sollten Benutzer, die eine einfache Dateisynchronisierung zwischen Computern durchführen möchten, stattdessen die Verwendung von Rsync unter Linux in Betracht ziehen. Es ist ein einfacher Weg, um Dateien effektiv und schnell über ein Netzwerk oder das Internet zu übertragen.
In diesem Tutorial konzentrieren wir uns auf zwei Tools: das Rsync-Befehlszeilentool und den Grsync-GUI-Wrapper . Hier ist, wie Sie diese Programme auf Ihrem Linux-PC installieren:
Hinweis: Sie mĂĽssen auch SSH installieren.
sudo apt installieren rsync grsync
sudo apt-get installieren rsync grsync
sudo pacman -S rsync grsync
sudo dnf installieren rsync grsync
sudo dnf installieren rsync grsync
Rsync wurde seit 1996. Aus diesem Grund sollten Benutzer kein Problem haben, die Anwendung auf ihrem Linux-PC zu finden und zu installieren, egal wie obskur. Suchen Sie in Ihrem Paketmanager nach "rsync" und installieren Sie es auf dem System. Wenn es um das Grsync-Wrapper-Tool geht, ist es ein bisschen unsicher. Einige Linux-Distributionen haben es möglicherweise in ihren Repositories, andere nicht. Um es zu installieren, öffne ein Terminalfenster und suche nach "grsync". Alternativ können Sie es von der Website herunterladen.
Das Rsync-Terminal-Tool ist sehr leistungsfähig und kann daher in viele verschiedene Apps geleitet werden. Das heißt, die meisten Benutzer müssen nur wirklich die Grundlagen kennen. So funktioniert das. Verwenden Sie folgenden Befehl, um den gesamten Inhalt eines Ordners direkt auf einen anderen Ordner zu übertragen:
rsync -r / home / Benutzername / local / file / to / transfer /. user @ host: / Pfad / zu / Ziel / Ordner
rsync -r Benutzer @ Host: / Pfad / zu / Remote /. / home / username / local / file / to / transfer /
Mit diesen Befehlen kann der Benutzer alle Dateien in einem Ordner lokal oder remote direkt und rekursiv übertragen. Auf der Suche nach mehr Möglichkeiten? Versuchen Sie im Terminal:rsync -hund probieren Sie die vielen verfügbaren rsync-Schalter und Optionen aus.
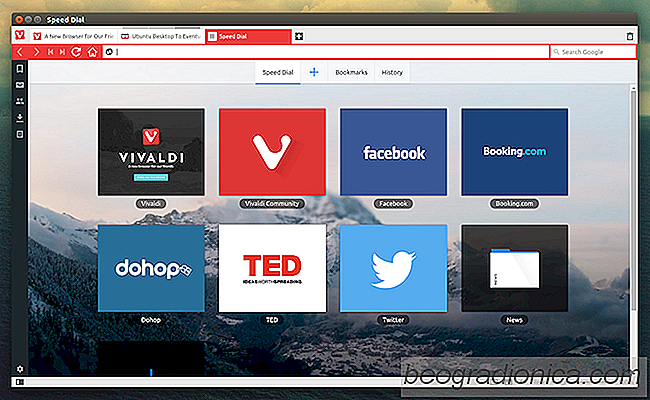
So installieren Sie den Vivaldi-Browser unter Linux
In letzter Zeit tauchen eine Reihe verschiedener Webbrowser auf dem Markt auf. Der Hauptgrund dafür ist, dass die Benutzer mehr denn je von den Mainstream-Browsern krank werden. Chrome verschlingt RAM (und hat große Datenschutzprobleme), und Firefox, während es besser wird, braucht noch Arbeit. Deshalb haben der Brave-Browser und der Vivaldi-Browser etwas Aufmerksamkeit bekommen.
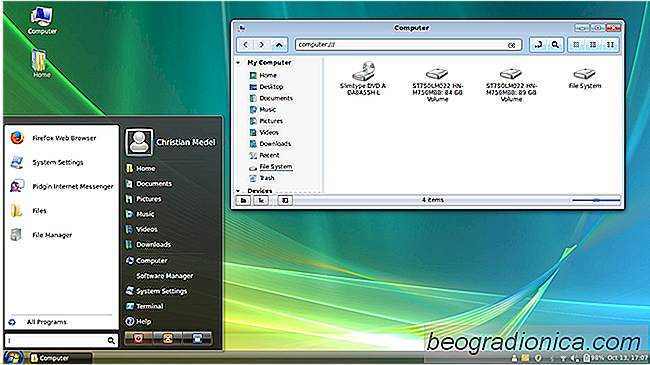
So wird Linux wie Windows Vista aussehen
Windows Vista war der erste Versuch von Microsoft, Windows zu modernisieren. Die Dinge sahen viel polierter und glänzender aus als das Aussehen von Windows XP. Vista ist seit langem in den Ruhestand getreten und Microsoft rät Benutzern davon ab, es zu verwenden. Wenn Ihnen das Aussehen von Vista gefallen hat, können Sie Linux mit ein wenig Arbeit wie Windows Vista aussehen lassen.