

4K-Monitore sind High-End-Displays, die von Menschen, insbesondere von Gamern, verwendet werden wenn sie sich leisten können, einen zu kaufen. Wenn Sie kürzlich einen 4K-Monitor gekauft haben, müssen Sie einige Dinge tun, um ihn einzurichten. Monitore sind in der Regel Plug-Play-Geräte, aber es gibt nur ein kleines bisschen zu tun, um einen 4K-Monitor unter Windows 10 einzurichten.
Sie können wahrscheinlich ein HDMI-Kabel mit Ihrem 4K-Monitor verwenden die Wahl, benutze es nicht. Das Kabel kann Ihnen ein abgehacktes Display geben und wenn es von schlechter Qualität ist, werden Sie vielleicht nie wirklich sehen, dass das UHD seine Magie ausübt. Verwenden Sie am besten ein zertifiziertes DisplayPort-Kabel. Gehen Sie nicht zu billigen Fälschungen, wenn Sie ihm helfen können.

Wenn Sie Ihr 4K-Display an Ihr System anschließen, wird die Bildschirmauflösung nicht automatisch geändert. Dies müssen Sie manuell tun.
Öffnen Sie die App "Einstellungen" und gehen Sie zur Systemgruppe der Einstellungen. Wählen Sie die Registerkarte Anzeige. Wenn Sie mehrere Monitore haben, wählen Sie den Monitor, der Ihr 4K-Monitor ist, bevor Sie fortfahren. Wenn Sie nur einen Monitor haben, scrollen Sie nach unten und öffnen Sie das Dropdown-Menü für die Auflösung. Wählen Sie die Auflösung 3840 × 2160.
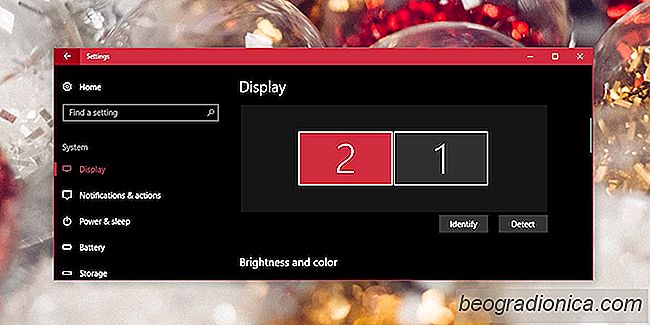

Was ist eine statische IP-Adresse und wie wird sie angepasst?
Eine statische IP-Adresse ist eine öffentliche IP-Adresse, die für ein bestimmtes Gerät gleich bleibt . Normalerweise wird eine öffentliche IP-Adresse zufällig Computern und anderen Geräten zugewiesen, die eine Verbindung zum Internet herstellen. Im Gegensatz dazu ändert sich eine dynamische IP-Adresse.
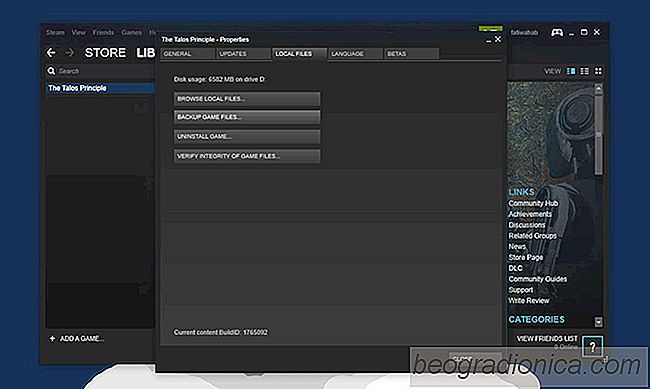
So ĂĽberprĂĽfen Sie den Cache eines Steam-Spiels
Sie können in mehreren Sitzungen ein Spiel über Steam herunterladen. Mit dem Steam-Client und den Spielen können Sie Downloads anhalten und fortsetzen. Wenn Sie Ihre Internetverbindung verlieren oder Ihr System herunterfahren müssen, während Sie ein Spiel herunterladen, können Sie den Download pausieren.