
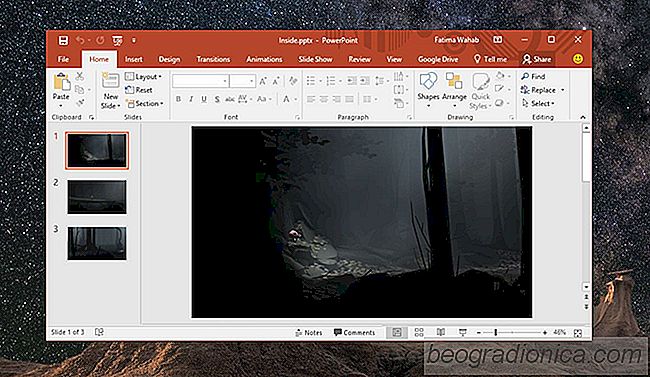
Wenn Sie jemals eine PowerPoint-Präsentation per E-Mail versenden müssen, besteht die Chance, dass sie bearbeitet wird es. Das ist nicht genau ein Problem. Eine Kopie der ursprünglichen Präsentation ist in Ihrer E-Mail immer noch sicher und Sie haben trotzdem eine Sicherungskopie davon. Das einzige Mal, wenn ein Problem auftritt, besteht die Möglichkeit, dass jemand versehentlich oder in betrügerischer Absicht die Präsentationskopie bearbeitet, die Sie verwenden möchten. Das ist, wenn Sie eine Möglichkeit benötigen, eine PowerPoint-Präsentation vor dem Bearbeiten zu sperren. Sie können ein Kennwort hinzufügen, das eine Hauptfunktion in der MS Office-Suite ist. Alternativ können Sie Ihre Präsentation als PDF- oder PPSX-Datei speichern. Dadurch können andere Benutzer die Präsentation anzeigen, aber nicht bearbeiten.
Sie können eine PowerPoint-Präsentation als PDF oder PPSX über die App selbst speichern. Sie brauchen keine zusätzlichen Apps oder Add-Ons, um den Trick zu machen. Öffnen Sie einfach die Präsentation und gehen Sie zu Datei> Speichern unter.
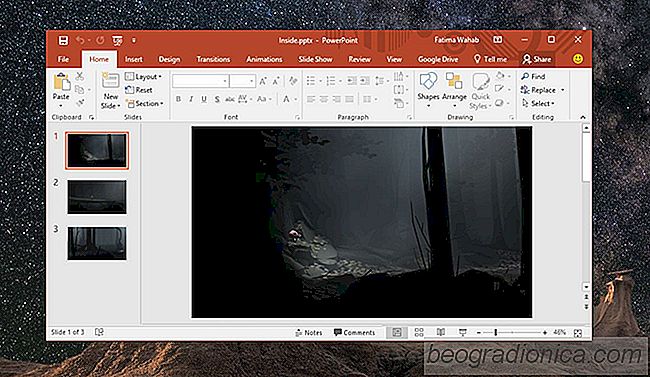
Wählen Sie einen Speicherort für die Ausgabedatei und wählen Sie im Dropdown-Menü "Dateityp" entweder PPSX oder PDF und klicken Sie auf Speichern. Dies speichert die Präsentation als separate Datei. Die ursprüngliche PPTX-Datei kann weiterhin geöffnet und bearbeitet werden. Stellen Sie sicher, dass Sie die PPSX- oder PDF-Datei und nicht das Original-PPTX freigeben.

Nachdem Sie nun wissen, wie Sie eine PowerPoint-Präsentation speichern, damit sie nicht bearbeitet werden kann, bleibt nur noch die Frage Welches der beiden Formate, PPSX oder PDF, sollten Sie verwenden. Das PDF-Format ermöglicht es jedem, die Folien in der Präsentation so zu betrachten, als wären sie Seiten in einer PDF-Datei. Die Datei kann nicht als Diashow angesehen werden, ihr Inhalt kann jedoch leicht gelesen werden.
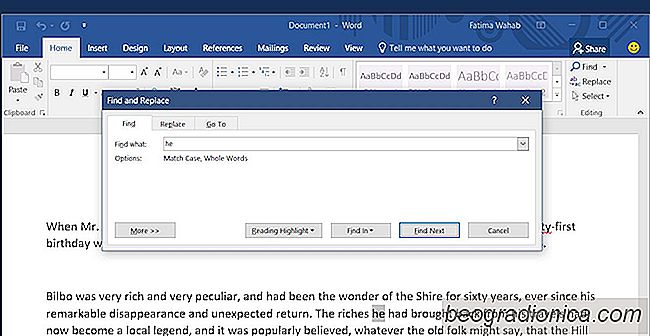
So finden Sie ganze Wörter in MS Word anstelle von Text Strings
MS Word hat eine sehr nützliche Funktion zum Suchen und Ersetzen. Sie können ein ganzes Dokument nach einem Wort durchsuchen und durch ein anderes ersetzen. Dies ist in vielen Fällen nützlich, z. wenn Sie Namen in einem Dokument ersetzen müssen. Standardmäßig sucht die Funktion "Suchen" nach einer passenden Buchstabenfolge.

Speichern von gesendeten E-Mails in Outlook 2016 beenden
MS Outlook ist einer der ältesten Desktop-E-Mail-Clients auf dem Markt. Es ist auch einer der mächtigsten Clients mit Funktionen wie Regeln, um es noch besser zu machen. Im Laufe der Jahre hat sich der E-Mail-Client sowohl hinsichtlich der Funktionen als auch der Benutzeroberfläche weiterentwickelt. Die Benutzeroberfläche von Outlook 2016 unterscheidet sich erheblich von der Benutzeroberfläche von Outlook 2010 oder Outlook 2007.