
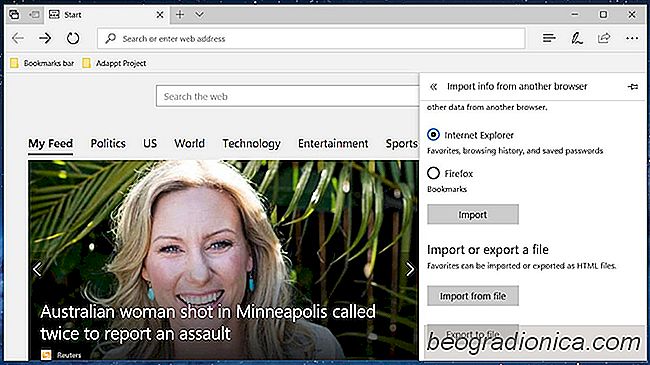
Microsoft hat Edge hart auf Windows 10-Benutzer geschoben. Wenn Benutzer versuchen, den Standardbrowser zu ändern, schlägt Windows 10 vor, Edge zu testen. Wenn Benutzer in Cortana suchen, öffnet das Suchfeld Microsoft Edge. Erschwerend kommt hinzu, dass die Suche über Bing statt über Google erfolgt. Microsoft hat viele Versuche blockiert, Cortana dazu zu bringen, Ihre Standardsuchmaschine zu verwenden, und bisher gewinnen die Nutzer. Das heißt, wenn Sie Edge versucht haben und es nicht gefallen haben, werden Sie zu Ihrem alten Browser zurückkehren wollen. Sie möchten Ihre Lesezeichen mitnehmen und erkennen, dass es in Edge keine Export-Lesezeichen-Option gibt. In Wirklichkeit gibt es eine Option zum Exportieren von Lesezeichen aus Microsoft Edge, aber es ist seltsam platziert, so dass Sie denken, dass es nicht existiert.
Öffnen Sie Microsoft Edge und klicken Sie auf die Überlaufschaltfläche am oberen Rand Recht. Wählen Sie in dem sich öffnenden Fenster "Einstellungen".
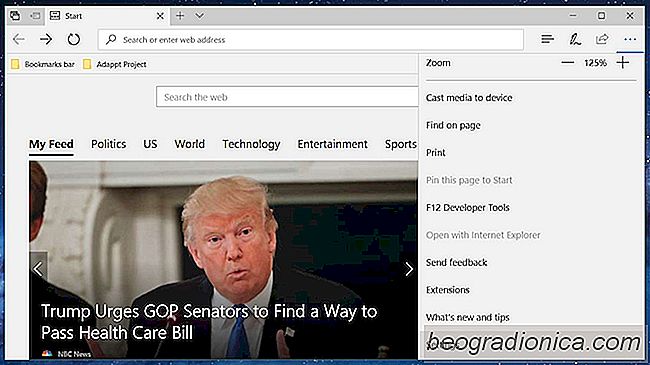
Scrollen Sie nach unten zum Abschnitt "Importieren von Favoriten und anderen Informationen" und klicken Sie auf die Schaltfläche "Von anderem Browser importieren".
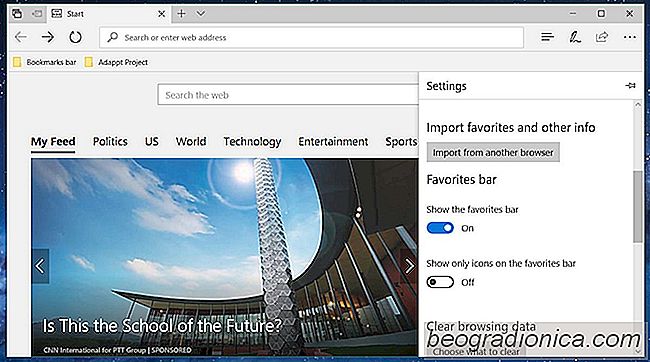
Es befindet sich auf der nächsten Seite Exporttaste. Klicken Sie darauf, um Lesezeichen von Microsoft Edge in eine HTML-Datei zu exportieren.

Galaxy Wallpaper Collection: 25 tolle Bilder fĂĽr Ihren Desktop
Wir können in den Himmel schauen und uns fragen, ob wir alleine sind oder nicht eine Sache ist sicher; Die Erde hat eine großartige Aussicht. Wenn Sie die Nacht der Sterne lieben oder vom Nachthimmel fasziniert sind, könnten Sie in dieser Liste ein schönes Galaxie Wallpaper für Ihren Desktop finden. Wir haben versucht, nur echte Galaxien zu zeigen, aber es gibt auch ein paar fiktive Galaxien in der Liste.
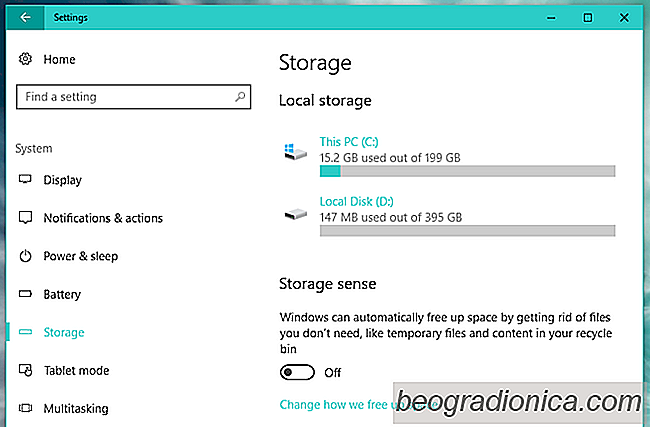
Freigeben von Speicherplatz mit Storage Sense in Windows 10
Interne Festplatten sind groß genug, dass der durchschnittliche Benutzer nicht jemals keinen Platz mehr haben. Filme und Ähnliches werden normalerweise auf externen Laufwerken gespeichert, sodass nur Dokumente oder Apps Platz beanspruchen. Dennoch können sich Junk-Dateien im Laufe der Zeit immer noch auf Ihrem Laufwerk ansammeln und letztendlich viel Speicherplatz belegen.