
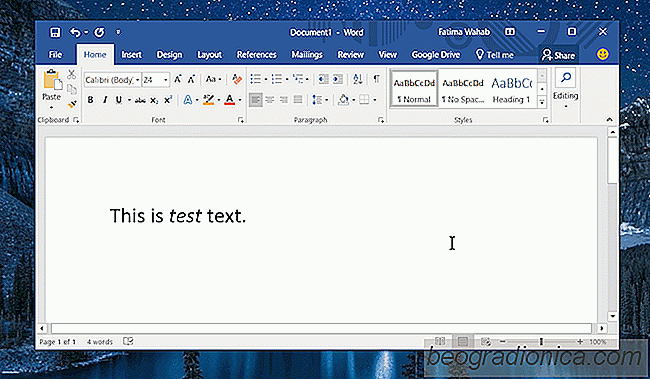
Microsoft Word verfÞgt Þber umfangreiche Formatierungsoptionen fÞr Text. Wenn Sie mit den vielen Elementen, die Sie in ein Dokument einfÞgen kÃķnnen, gut vertraut sind, kÃķnnen Sie ein gut aussehendes Dokument entwerfen. MS Word hat auch grundlegende Textformatierung, d. H. Fett-, Unterstreichungs- und Kursivstile fÞr Text. Es gibt TastaturkÞrzel, die die Anwendung dieser Stile erleichtern, und ein Format-Malwerkzeug, um komplexe Formatierungen auf groÃe Textteile anzuwenden. Das manuelle Anwenden eines Stils benÃķtigt Zeit, sodass es einfacher ist, ein Wort oder eine Phrase automatisch zu formatieren.
Wenn ein bestimmtes Wort in Ihrem Dokument beispielsweise fett oder kursiv sein muss, mÃķchten Sie den Stil nicht manuell anwenden . In der Tat mÞssen Sie nicht. Sie kÃķnnen MS Word anweisen, ein Wort oder eine Phrase automatisch fÞr Sie zu formatieren. Jedes Mal, wenn Sie das Wort oder den Ausdruck eingeben, wird MS Word es fett oder unterstreichen es automatisch. Hier erfahren Sie, wie Sie es einrichten. Die von Ihnen festgelegte automatische Formatregel gilt fÞr alle Dokumente.
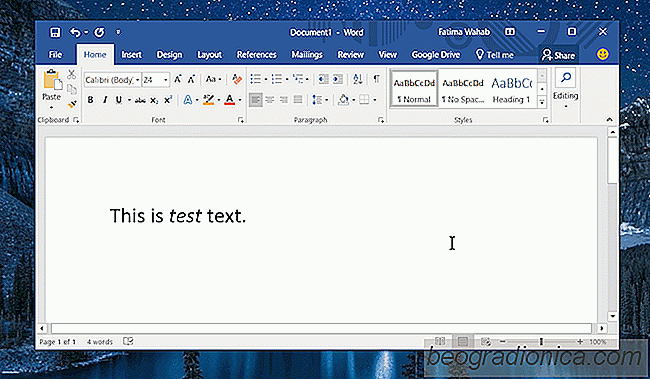
Ãffnen Sie ein MS Word-Dokument und geben Sie das Wort oder die Phrase ein, auf das / die Sie ein bestimmtes Format anwenden mÃķchten. Sobald Sie es eingegeben haben, machen Sie es fett, ÃĪndern Sie die SchriftgrÃķÃe, ÃĪndern Sie die Farbe, ÃĪndern Sie, was Sie wollen. Sobald Sie fertig sind, wÃĪhlen Sie den Text und geben Sie die folgende Tastenkombination ein; Alt + T. Ein kleines Fenster wird oben angezeigt. Tippen Sie dann auf die A-Taste.
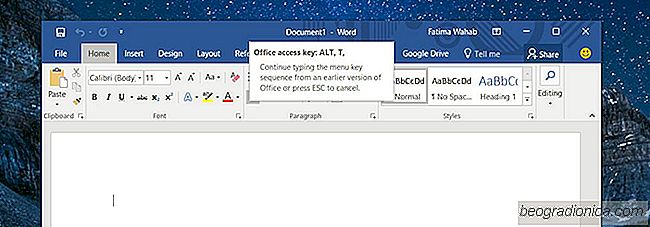
Dies Ãķffnet das AutoKorrektur-Fenster. Wechseln Sie zur Registerkarte AutoKorrektur. WÃĪhlen Sie im Abschnitt Text wÃĪhrend der Eingabe ersetzen die Option "Formatierter Text". Geben Sie im Feld Ersetzen das Wort oder die Phrase ein, die Sie automatisch formatieren mÃķchten. Das Wort / die Phrase unterscheidet zwischen GroÃ- und Kleinschreibung. Klicken Sie auf HinzufÞgen und dann auf OK.
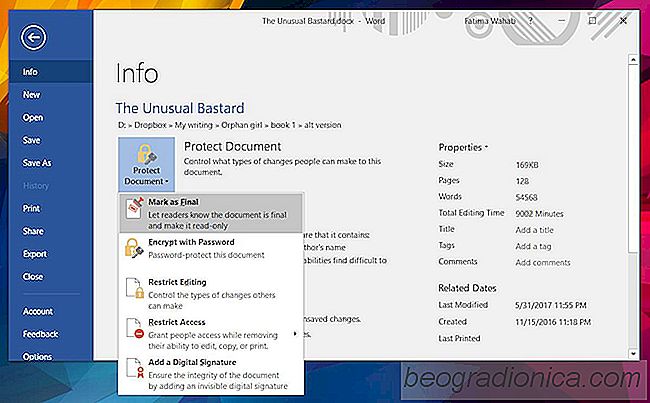
So markieren Sie ein Dokument als endgÞltig in MS Word
Die Office-Suite von MS Office verfÞgt nicht Þber die gleiche Funktion zur Live-Zusammenarbeit wie Office 365 tut. Trotzdem kÃķnnen mehrere Personen an einem einzelnen Dokument arbeiten. Es hat einfach keine Live-Zusammenarbeit. Stattdessen haben Sie Master-Dokumente, die Sie erstellen kÃķnnen, um andere kleinere Teile eines groÃen Dokuments zu steuern.
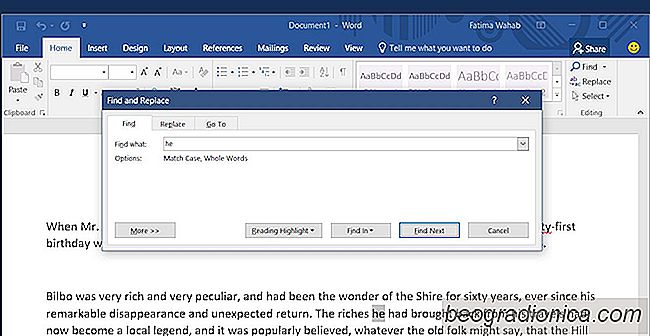
So finden Sie ganze WÃķrter in MS Word anstelle von Text Strings
MS Word hat eine sehr nÞtzliche Funktion zum Suchen und Ersetzen. Sie kÃķnnen ein ganzes Dokument nach einem Wort durchsuchen und durch ein anderes ersetzen. Dies ist in vielen FÃĪllen nÞtzlich, z. wenn Sie Namen in einem Dokument ersetzen mÞssen. StandardmÃĪÃig sucht die Funktion "Suchen" nach einer passenden Buchstabenfolge.