
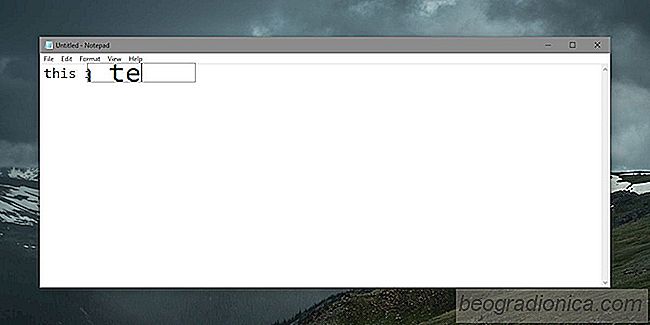
Große und kleine Unternehmen haben versucht, das Leben für die Menschen insgesamt einfacher zu machen mit Behinderungen. Die Verbesserungen zielen auf kleinere Behinderungen auf große ab. Sehbehinderungen sind etwas, mit dem Apple, Microsoft und Google zusammenarbeiten, indem sie den Benutzern Optionen zur Verfügung stellen, die die Verwendung ihrer jeweiligen Produkte erleichtern. Unter Windows 10 verfügen Sie über einen Navigator, mit dem Sie das Betriebssystem bei Sehbehinderungen verwenden können, sowie über ein einfaches Vergrößerungswerkzeug. Bigtype ist eine kostenlose Windows-App, mit der Texteingabefelder vergrößert werden können tool ist zu viel für dich.
Lade Bigtype herunter und starte die App. Sie können die Zoomtiefe anhand der Einstellungen und der Größe der Vergrößerungslinse ändern. Sobald Sie fertig sind, klicken Sie auf Speichern, und minimieren Sie die App.
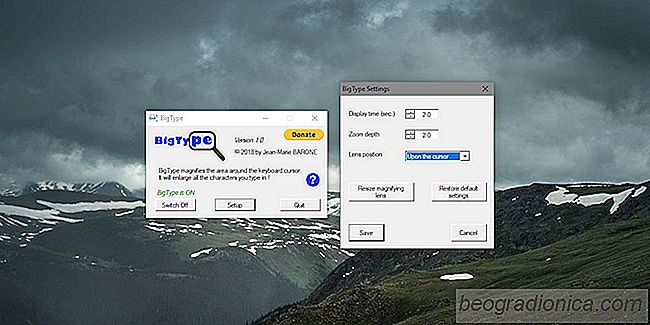
Wenn Sie ein Textfeld eingeben, wird nur diesen Teil vergrößern.
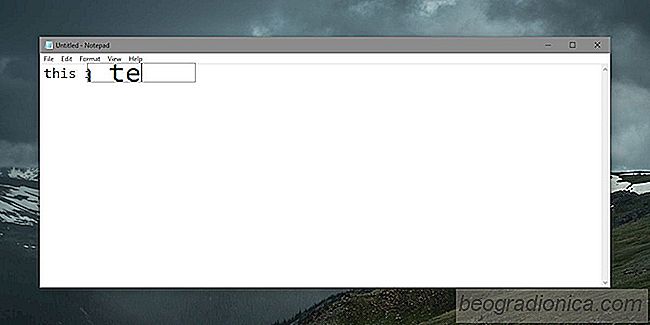
Wie Tests funktioniert diese App mit Editor, Datei speichern unter Felder, die Sie auffordern, einen Namen für die Datei und die Adressleiste im Datei-Explorer einzugeben. Es funktioniert nicht mit der URL-Leiste von Chrome. Die Lupe bleibt jedoch in der oberen linken Ecke, da dies die erste Version der App ist, wird sie sich vielleicht in den nächsten Versionen verbessern.
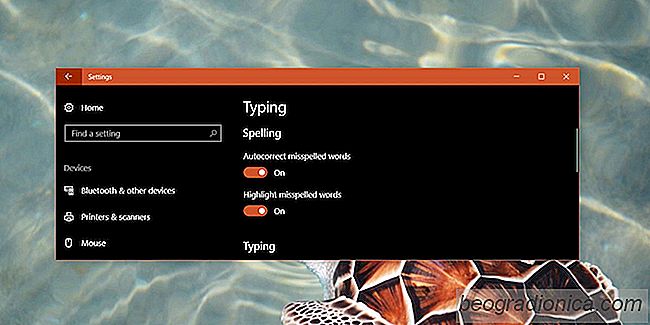
So deaktivieren Sie die Autokorrektur in Windows 10 UWP-Anwendungen
Windows 10 verfĂĽgt ĂĽber eine Autokorrektur, die auf Betriebssystemebene integriert ist. Im Gegensatz zur Autokorrekturfunktion in MS Office funktioniert diese Autokorrektur in allen UWP-Apps und imitiert Autokorrektur- und Vorhersagetext in iOS und Android. Das einzige Problem ist, dass es nicht so gut wie die Autokorrektur auf einem der beiden mobilen Betriebssysteme ist.
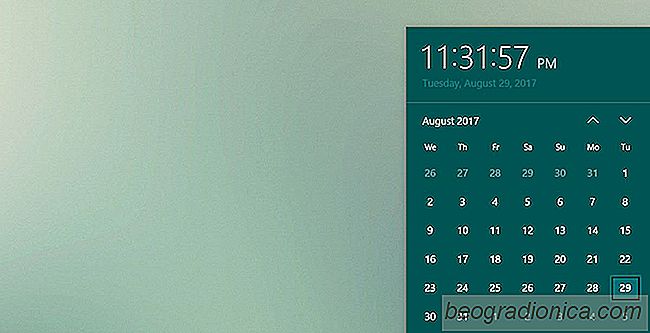
Festlegen des ersten Wochentags unter Windows 10
Der erste Wochentag unterscheidet sich je nachdem, in welchem ​​Land Sie leben Windows sollte Ihre regionalen Einstellungen verwenden, um zu entscheiden, welcher der erste Wochentag ist, oder wie das Datum angezeigt wird, aber nicht. Die regionalen Einstellungen dienen nur dazu, das Datum einzustellen und zu überprüfen, ob ein Land den Ersparnissen des Tageslichtes folgt.