
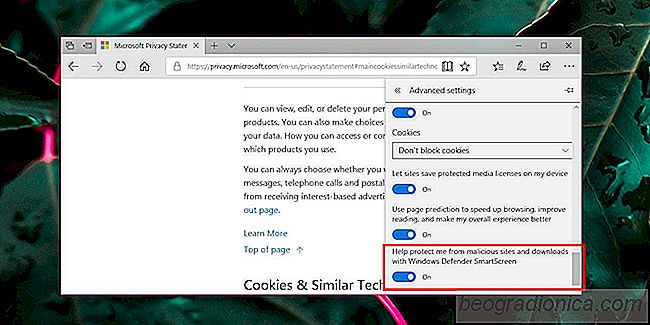
Browser können ein ernsthaftes Sicherheitsrisiko darstellen, wenn Sie nicht vorsichtig mit den Websites sind besuchen Sie, worauf Sie klicken und welche Add-Ons Sie installieren. Obwohl es wichtig ist, sorgfältig zu blättern, muss Ihr Browser auch grundlegenden Schutz bieten. Chrome behandelt jetzt beispielsweise alle HTTP-Sites als unsicher. Microsoft Edge blockiert HTTP-Sites nicht, aber es scannt Websites sowie die heruntergeladenen Dateien. Genau wie Chrome verhindert Microsoft Edge, dass Sie eine Datei herunterladen, wenn sie nicht sicher ist. Edge verwendet den Windows SmartScreen-Filter zum Scannen von Downloads. Wenn Sie versuchen, eine Datei herunterzuladen, und der Filter lässt Sie nicht, müssen Sie Windows SmartScreen für Edge deaktivieren.
Windows SmartScreen ist eine allgegenwärtige Sicherheitsfunktion unter Windows 10. Sie wird ausgeführt, wenn Sie es versuchen um eine App zu installieren, eine EXE auszuführen, ein Skript auszuführen, die Eingabeaufforderung mit Administratorrechten zu öffnen usw. fragt sie nach Administratorrechten. Das Ausschalten ist nie eine gute Idee. Mit Microsoft Edge gibt es eine Option, Windows SmartScreen nur für den Browser zu deaktivieren und für alles andere aktiv zu lassen.
deaktivieren Öffnen Sie Edge und klicken Sie oben rechts auf die Schaltfläche mit den drei Punkten. Scrollen Sie zum Ende des Fensters und klicken Sie auf Einstellungen. Scrollen Sie im Bereich Einstellungen erneut zum Ende und klicken Sie auf die Schaltfläche Erweiterte Einstellungen anzeigen. Scrollen Sie erneut nach unten zum Abschnitt Cookies. Hier sehen Sie die Option "Schützen Sie mich vor schädlichen Websites und Downloads mit Windows Defender SmartScreen", und sie ist standardmäßig aktiviert. Schalten Sie es aus, um Windows SmartScreen für Edge zu deaktivieren.
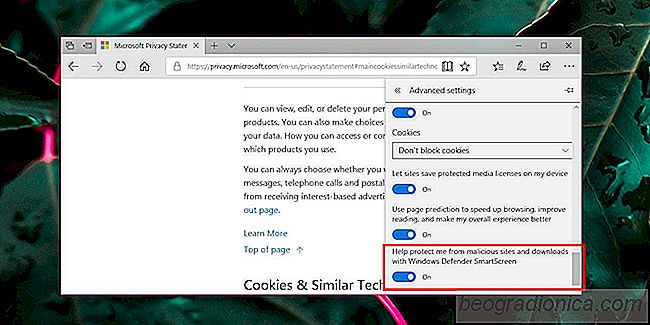
Sicherheitsfunktionen, ob in Ihrem Browser oder auf Ihrem Betriebssystem, sind da, um Sie zu schĂĽtzen. Sie sind konservativ streng, um Endbenutzer zu schĂĽtzen, die wenig darĂĽber wissen, sich selbst online sicher zu halten, und sie erkennen falsch positive Ergebnisse. Aus diesem Grund mĂĽssen Sie manchmal den Schutz, den sie anwenden, deaktivieren. Das heiĂźt, Sie sollten den Schutz nur deaktivieren, um eine Website zu besuchen oder eine Datei herunterzuladen, von der Sie wissen, dass sie sicher ist. Sobald Sie eine Datei heruntergeladen haben, aktivieren Sie SmartScreen erneut.
Sie sollten Windows SmartScreen for Edge nicht nur deaktivieren, um eine Datei zu erhalten oder eine Website zu besuchen. Wenn Sie sich nicht sicher sind, ob eine der beiden Dateien integer ist, versuchen Sie am besten, Ihre Informationen an anderer Stelle zu erhalten, anstatt das Herunterladen einer Datei oder den Besuch einer Website, die möglicherweise schädlich ist, zu riskieren.
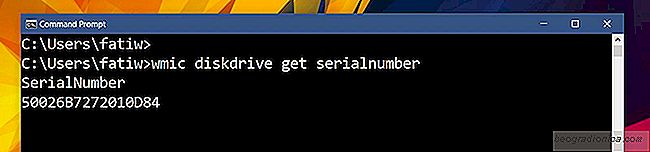
So finden Sie die Seriennummer des Festplattenlaufwerks in Windows
Wenn Sie einen PC bauen, können Sie darüber diskutieren, welche Komponenten wichtiger sind. Sie werden offensichtlich mehr Geld für jede Ressource ausgeben, die für einen besseren PC sorgt. Die einzige wichtige unersetzbare Hardwarekomponente auf jedem PC oder Laptop ist die Festplatte. Daten werden auf Ihrer Festplatte gespeichert.

Wie behebt man den Netflix Fehlercode U7361-1254-C00DB3B2 Unter Windows 10
Es ist der Urlaub und die Leute gehen auf Netflix bangen zu wollen. Wenn Sie unter Windows 10 arbeiten und kürzlich eine 4K-Anzeige erhalten haben, läuft das möglicherweise nicht wie geplant. Windows 10-Benutzer, die Netflix in HD sehen möchten, müssen entweder die offizielle Netflix-App oder Microsoft Edge verwenden.