
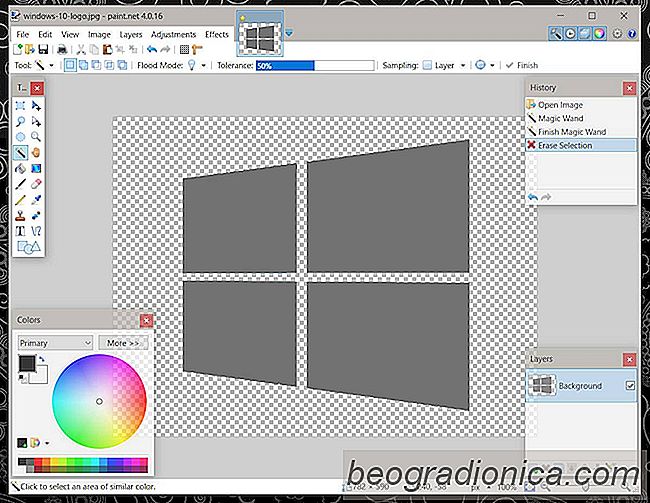
JPG / JPEG und PNG sind zwei der beliebtesten Bildformate Onilne. JPEG wird wegen seiner geringen Größe und universellen Unterstützung und PNG-Bildern bevorzugt, während schwerere, transparente Bilder unterstützen. Konvertieren eines JPEG zu einem PNG fügt dem Bild Transparenz nicht hinzu. Es gibt keinen Bildkonverter, der automatisch Weiß aus einem Bild entfernt und transparent macht. Um den Hintergrund aus einem Bild zu entfernen und transparent zu machen, benötigen Sie einen geeigneten Bildeditor.
Das Hinzufügen von Transparenz zu einem Bild liegt außerhalb des Bereichs eines allgemeinen Bildbearbeitungsprogramms. Sie benötigen dazu eine etwas ausgefeiltere App. Je besser die App, desto einfacher wird es, den Hintergrund von einem Bild zu entfernen und transparent zu machen. Sie haben viele Optionen und sie sind alle kostenlos. Sie können auch Transparenz in Photoshop hinzufügen, aber wenn Sie die App bereits haben, werden Sie wahrscheinlich nicht mehr brauchen, um Ihnen zu sagen, wie Sie Transparenz hinzufügen können.
Bevor wir darauf eingehen, sollten Sie ein Bild mit Ein einzelner gefüllter Farbhintergrund wird transparenter sein als einer mit einem belebteren Hintergrund. Wenn Sie ein JPEG eines Logos haben, können Sie es leicht transparent machen, aber wenn Sie Urlaubsfotos haben, müssen Sie viel Zeit damit verbringen, den Strand oder ausbrechenden Vulkan aus dem Hintergrund zu entfernen.
PhotoFiltre ist ein Bildbearbeitungsprogramm, das immer noch in der Windows 7-Ära steckt seine Benutzeroberfläche. Es funktioniert gut für unseren Zweck, also lass dich nicht davon abhalten. Installieren Sie die App und öffnen Sie das Bild, von dem Sie den Hintergrund entfernen möchten. Wir zeigen Ihnen, wie Sie es tun können, wenn Sie einen einfachen farbigen Hintergrund haben.
Klicken Sie auf das Zauberstab-Werkzeug in der Toolbox. Dieses Werkzeug kann alle Instanzen einer Farbe in einem Bild auswählen, solange es nicht durch eine andere Farbe getrennt ist. Beispielsweise. Wenn Ihr Bild ein Muster aus drei farbigen Balken hat, rot, gelb und blau, wird durch Klicken in den blauen Balken der gesamte blaue Balken ausgewählt, nicht jedoch alle blauen Balken. Sie müssen innerhalb jedes blauen Balkens einzeln klicken.
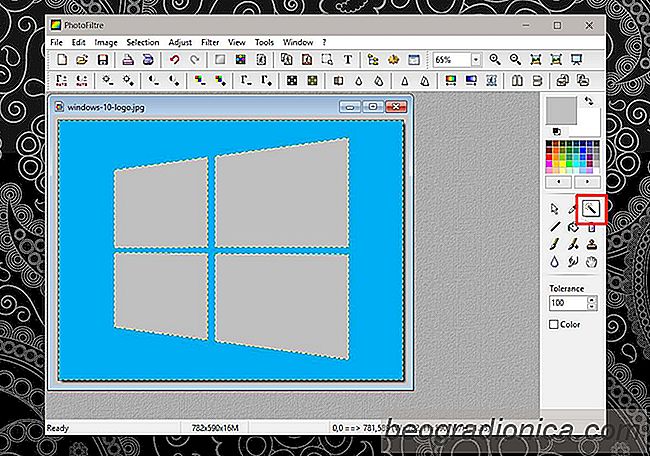

Importieren und Exportieren von Designs in Windows 10
Sie können benutzerdefinierte Designs in Windows 10 erstellen. Dies ist ein ziemlich einfacher Prozess, den wir letzte Woche ausführlich beschrieben haben . Ein Thema enthält eine Tapete und eine Akzentfarbe. Wenn Sie ein Design erstellen, wird es in Ihrem App Data-Ordner als THEME-Datei gespeichert.
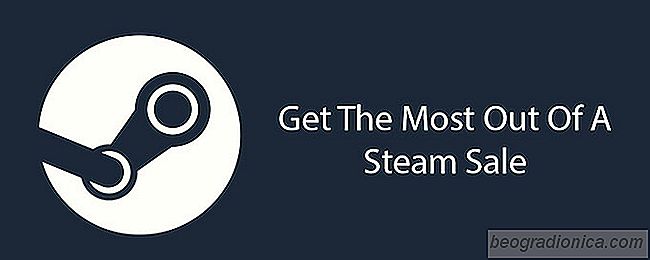
So erhalten Sie das Beste aus einem Steam-Verkauf
Steam ist eine Sammlung der größten gesammelten Spiele. Steam wurde im September 2003 von Valve veröffentlicht, um Updates für ihre eigenen Spiele zu vereinfachen (Counter-Strike, Half-Life, etc.). Sie nutzten eine Wirtschaft mit immer schnellerem Internet und verwandelten sie in einen Spielumverteilungsladen, der mit ihren eigenen Spielen anfing und der Gaming-Riese wurde, der es heute ist.