
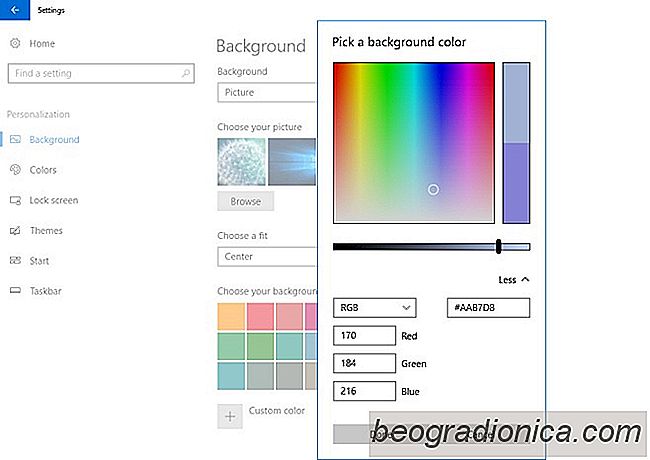
etwas eingeschränkt wurden. Windows hat einige Anpassungsoptionen für das Hintergrundbild. Sie sind ein Teil von Windows seit Windows 98, obwohl sie in Windows 10 etwas eingeschränkt wurden. Eine Funktion, die bei den Optionen zur Hintergrundanpassung fehlte, war die Möglichkeit, die Füllfarbe für zentrierte Hintergrundbilder auszuwählen. Diese Funktion feiert im Creators Update für Windows 10 ein Comeback. Der Windows Insider Build 15014 hat diese Funktion bereits installiert. Sie können nun Hex- oder RGB-Codes verwenden, um die Füllfarbe für ein zentriertes Hintergrundbild in Windows 10 auszuwählen.
Öffnen Sie die App "Einstellungen" und wechseln Sie zur Einstellungsgruppe "Personalisierung". Wählen Sie Hintergrund und wählen Sie "Bild" aus dem Bereich Hintergrund. Suchen Sie mit der Schaltfläche Durchsuchen nach dem gewünschten Bild und wählen Sie es aus. Um es zu zentrieren, öffnen Sie das Dropdown-Menü "Wählen Sie eine Anpassung" und wählen Sie "Zentrieren".
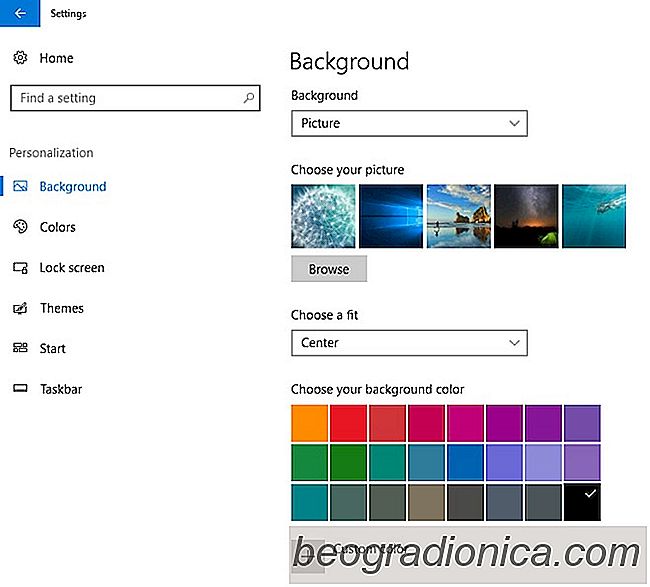
Wenn das Bild zentriert ist, wird unter der Dropdown-Liste "Wählen Sie eine Anpassung" die Option "Wählen Sie Ihre Hintergrundfarbe" angezeigt. Es gibt eine Auswahl an Farben, aus denen Sie auswählen können, wenn Sie es eilig haben. Alternativ können Sie eine benutzerdefinierte Farbe festlegen, indem Sie unter den Voreinstellungen auf die Schaltfläche "Benutzerdefinierte Farbe" klicken.
Die Option Benutzerdefinierte Farbe öffnet eine Farbauswahl. Sie können eine Farbe auswählen und deren Farbton über einen Helligkeitsregler unter dem Farbselektor verwalten. Wenn Sie den Hex- oder RGB-Code für die Farbe haben, die Sie verwenden möchten, können Sie sie in die entsprechenden Felder einfügen. Klicken Sie auf "Fertig" und die Farbe wird angewendet.
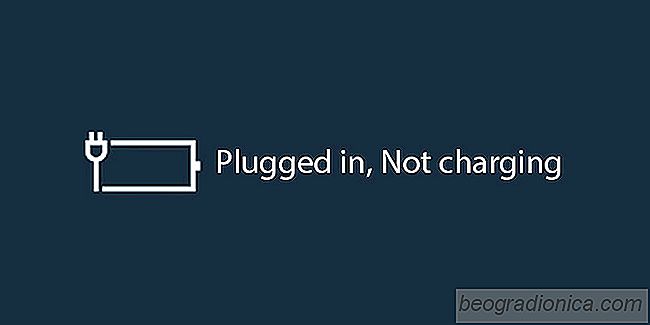
Was tun, wenn der Akku angeschlossen ist, nicht lädt
Wenn Sie den Mauszeiger über das Batteriesymbol im System bewegen Fach, es zeigt Ihnen den aktuellen Ladezustand der Batterie. Wenn Ihr Laptop angeschlossen ist, können Sie anhand eines kleinen Tooltips erkennen, wie hoch der Prozentsatz ist. Wenn der Akku vollständig aufgeladen ist, wird dies von der QuickInfo angezeigt.
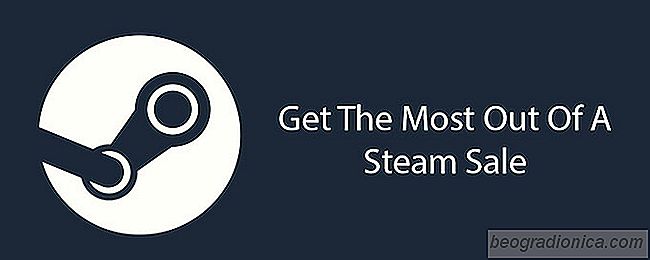
So erhalten Sie das Beste aus einem Steam-Verkauf
Steam ist eine Sammlung der größten gesammelten Spiele. Steam wurde im September 2003 von Valve veröffentlicht, um Updates für ihre eigenen Spiele zu vereinfachen (Counter-Strike, Half-Life, etc.). Sie nutzten eine Wirtschaft mit immer schnellerem Internet und verwandelten sie in einen Spielumverteilungsladen, der mit ihren eigenen Spielen anfing und der Gaming-Riese wurde, der es heute ist.