
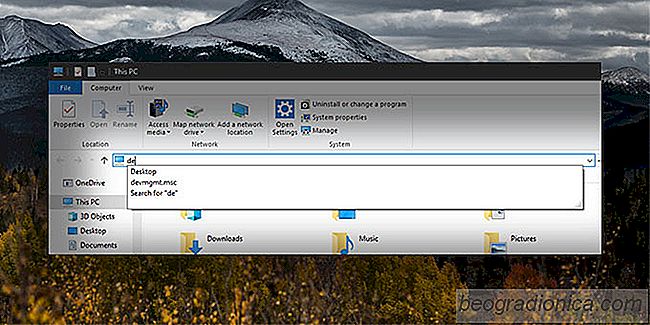
Dateinavigation ist ziemlich einfach in Windows, aber wenn Sie den Datei-Explorer verwenden oder das Windows-Dialogfeld zum ûffnen der Registrierung oder des GerûÊtemanagers, Sie mû¥ssen sich daran erinnern, wie es heiût. Sie kûÑnnen den GerûÊte-Manager nicht einfach in die Adressleiste des Datei-Explorers oder im Dialogfeld "Ausfû¥hren" eingeben, um die App zu ûÑffnen. Wenn Sie nicht wissen, was Sie eingeben mû¥ssen, empfiehlt es sich, die automatische VervollstûÊndigung fû¥r den Datei-Explorer in Windows 10 zu aktivieren.
Die automatische VervollstûÊndigung fû¥r den Datei-Explorer funktioniert so, wie die automatische VervollstûÊndigung in jeder anderen Anwendung oder Dienst funktioniert. Sie beginnen mit der Eingabe und wûÊhrend der Eingabe bietet die automatische VervollstûÊndigung VorschlûÊge, die Sie auswûÊhlen kûÑnnen. Wenn Sie den GerûÊte-Manager ûÑffnen mûÑchten, kûÑnnen Sie ein d eingeben, und sowohl der Datei-Explorer als auch das Dialogfeld Ausfû¥hren geben Ihnen VorschlûÊge.
Um die automatische VervollstûÊndigung fû¥r den Datei-Explorer zu aktivieren, benûÑtigen Sie Administratorrechte. ûffnen Sie die Windows-Registrierung und gehen Sie zum folgenden Speicherort. Wenn der AutoComplete-Schlû¥ssel nicht vorhanden ist, erstellen Sie ihn unter dem Schlû¥ssel Explorer. Klicken Sie mit der rechten Maustaste auf den Explorer-Schlû¥ssel, und wûÊhlen Sie Neu> Schlû¥ssel.
HKEY_CURRENT_USER SOFTWARE Microsoft Windows CurrentVersion Explorer AutoComplete
Innerhalb des AutoVervollstûÊndigen-Schlû¥ssels sollte ein Wert namens AutoSuggest stehen. Wenn es nicht da ist, mû¥ssen Sie es erstellen. Klicken Sie mit der rechten Maustaste in den rechten Bereich und wûÊhlen Sie Neu> Zeichenfolgenwert. Nennen Sie es AutoSuggest und setzen Sie seinen Wert auf 'yes'.
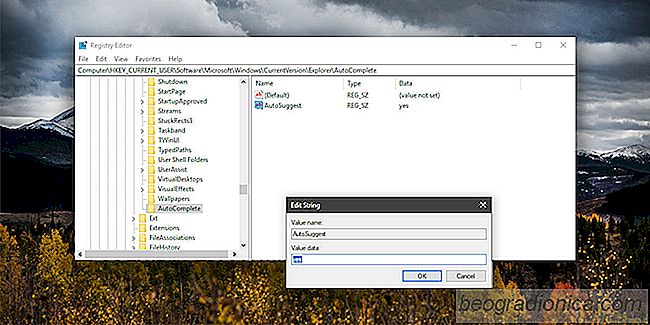
Wenn Sie die Adressleiste im Datei-Explorer oder im Dialogfeld "Ausfû¥hren" eingeben, versucht Windows, die Adresse fû¥r Sie automatisch zu vervollstûÊndigen.
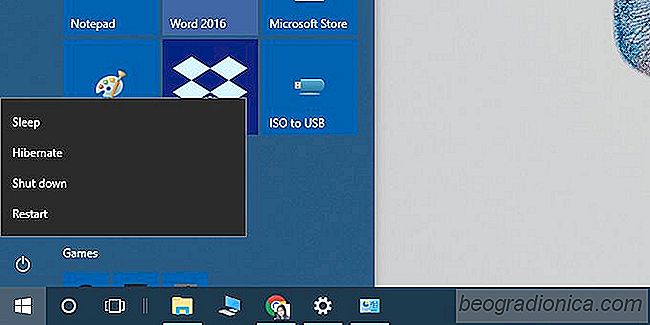
Hinzufû¥gen von Ruhezustand zum Power-Menû¥ in Windows 10
Wenn Sie Ihr Windows fû¥r eine Weile unbeaufsichtigt lassen, wechseln sie automatisch in den Energiesparmodus . Benutzer kûÑnnen anpassen, wie lange ein System unbeaufsichtigt bleiben muss, bevor es in den Energiesparmodus wechselt. Wenn Sie die Auto-Sleep-Funktion ziemlich lange eingestellt haben, kûÑnnen Sie das Energiesparmodus-System auch vom Energiesparmodus aus aktivieren.
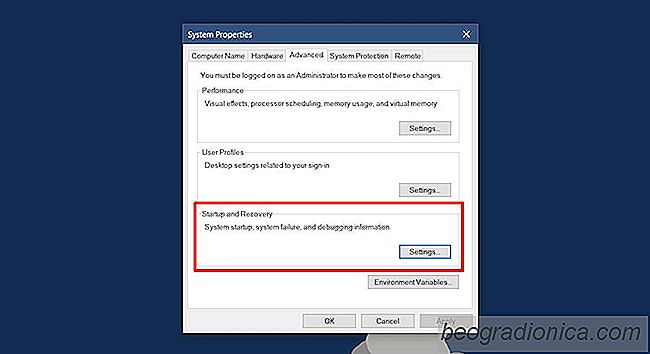
So ûÊndern Sie den Typ der Speicherabbilddatei Windows 10 erstellt
Immer wenn Windows abstû¥rzt, wird eine Speicherabbilddatei erstellt. Diese Datei kann Ihnen helfen herauszufinden, was Windows zum Absturz gebracht hat. Windows ist standardmûÊûig so konfiguriert, dass eine Speicherabbilddatei erstellt wird. Selbst wenn Sie es nie zum Erstellen einer Speicherabbilddatei konfigurieren, tut es dies trotzdem.