

Die Mail App verfügt über einen speziellen Posteingang mit dem Namen "Focused" . Es kann von Benutzern aktiviert und deaktiviert werden, aber die App entscheidet, welche E-Mails im fokussierten Posteingang angezeigt werden. Alle anderen E-Mails werden in einen Posteingang mit der Bezeichnung "Andere" sortiert. Normalerweise handelt es sich um automatisch generierte E-Mails, z. B. solche, die Sie bei neuen Aktivitäten von Social Media-Websites erhalten. Die App ist richtig, um sie zu trennen, aber es macht es manchmal falsch oder vielleicht würden Sie leben, um bestimmte E-Mails in Ihrem fokussierten Posteingang zu sehen, auch wenn sie von einer Social-Media-Website stammen. So können Sie eine Nachricht in den fokussierten Posteingang in Mail verschieben:
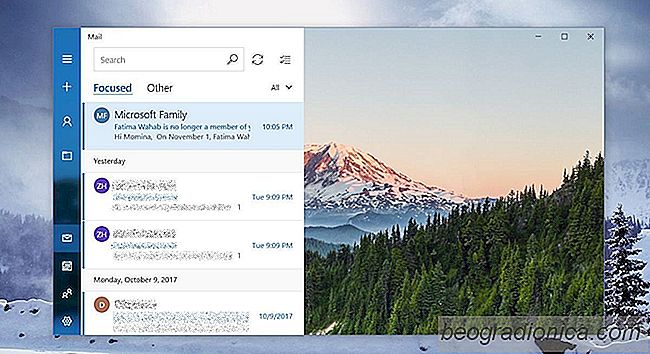
Öffnen Sie die Mail und gehen Sie zur Registerkarte Andere. Suchen Sie nach der E-Mail, die Sie in den fokussierten Posteingang verschieben möchten. Klicken Sie mit der rechten Maustaste darauf und wählen Sie im Kontextmenü die Option "In den Fokus verschieben".

Dadurch wird nur diese eine Nachricht in den fokussierten Posteingang verschoben. Alle anderen Nachrichten, die von demselben Absender stammen, werden weiterhin an den Posteingang von Others gesendet.
Wenn Sie alle Nachrichten von einem bestimmten Absender in den fokussierten Posteingang verschieben möchten, klicken Sie mit der rechten Maustaste in den Posteingang von Andere und wählen Sie "Immer bewegen Sie sich im Kontextmenü auf "Fokussiert".
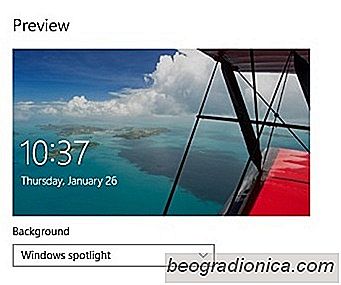
Festlegen des Windows-Spotlight-Bildes als Hintergrundbild unter Windows 10
Sie können das Windows 10-Sperrbildschirmbild anpassen. Sie haben die Möglichkeit, ein Bild Ihrer Wahl als Sperrbildschirm-Hintergrund festzulegen oder eine Diashow einzurichten. Mit einer dritten Option können Sie "Windows Spotlight" aktivieren, mit dem Fotos von Bing gefunden und als Hintergrundbild festgelegt werden.
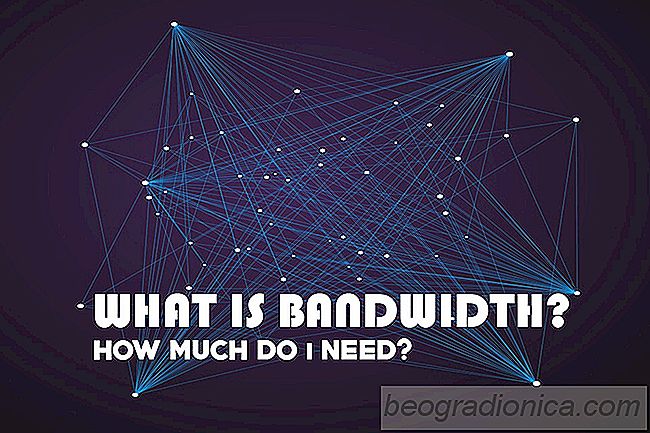
Was ist die Bandbreite: Wie viel brauche ich jeden Monat?
Die Bandbreite wird synonym mit der Internetgeschwindigkeit verstanden. Je mehr Bandbreite Sie bekommen, desto schneller ist das Internet. Die Einstellung der Bandbreite mit der Internetgeschwindigkeit ist fĂĽr Laien gut, aber Sie mĂĽssen verstehen, wie schnell es ist, Informationen online zu senden und zu empfangen.