
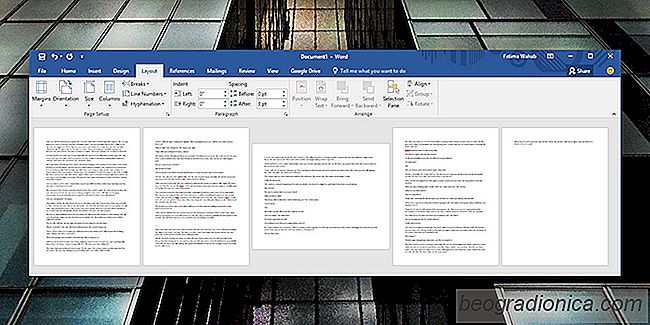
MS Word können Sie Dokumente mit Seiten im Querformat erstellen oder Hochformat. Sie können die Ausrichtung jederzeit ändern, aber sie gilt für jede einzelne Seite in einem Dokument. Es gibt keine Möglichkeit, die Seitenausrichtung für eine einzelne Seite in MS Word zu ändern, zumindest nicht offensichtlich. Sie können für jede Seite innerhalb eines Dokuments eine andere Ausrichtung festlegen, wenn Sie wissen, welche Option verwendet werden soll.
Öffnen Sie ein MS Word-Dokument und wechseln Sie zu der Seite, für die Sie die Ausrichtung ändern möchten. Stellen Sie sicher, dass Text vorhanden ist, und wählen Sie den Text aus. Wenn der Text ausgewählt ist, wechseln Sie zur Registerkarte Layout. Auf dieser Registerkarte können Sie eine Schaltfläche mit der Bezeichnung "Orientierung" sehen. Ignorieren Sie es jedoch, sehen Sie sich die Toolbox an, zu der sie gehört.

Klicken Sie auf die kleine Pfeilschaltfläche in der unteren rechten Ecke der Seiteneinrichtung-Toolbox. Gehen Sie im Seiteneinstellungsfenster zur Registerkarte Ränder und wählen Sie die Ausrichtung, die Sie für die Seite festlegen möchten. Öffnen Sie im Bereich "Vorschau" das Dropdown-Menü "Anwenden auf" und wählen Sie die Option "Ausgewählter Text".

Das ist alles, was Sie tun müssen. Die Ausrichtung für die Seite mit dem ausgewählten Text ändert sich zu der von Ihnen ausgewählten Seite.

Speichern von gesendeten E-Mails in Outlook 2016 beenden
MS Outlook ist einer der ältesten Desktop-E-Mail-Clients auf dem Markt. Es ist auch einer der mächtigsten Clients mit Funktionen wie Regeln, um es noch besser zu machen. Im Laufe der Jahre hat sich der E-Mail-Client sowohl hinsichtlich der Funktionen als auch der Benutzeroberfläche weiterentwickelt. Die Benutzeroberfläche von Outlook 2016 unterscheidet sich erheblich von der Benutzeroberfläche von Outlook 2010 oder Outlook 2007.
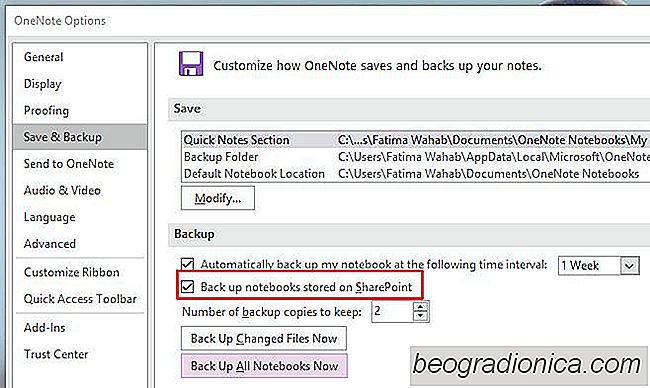
So behebt OneNote lokale Backups nicht speichern
Die OneNote 2016 Desktop-App hat einen merkwürdigen kleinen Fehler, der verhindert, dass lokale Backups gespeichert werden. Die App verwendet regelmäßige lokale Backups, damit Sie Ihre Notizen und Notizbücher nicht verlieren. Wenn Sie die Synchronisierung für mehrere Geräte oder für OneDrive aktiviert haben, ist die lokale Sicherung möglicherweise etwas weniger wichtig, aber dennoch wichtig.