
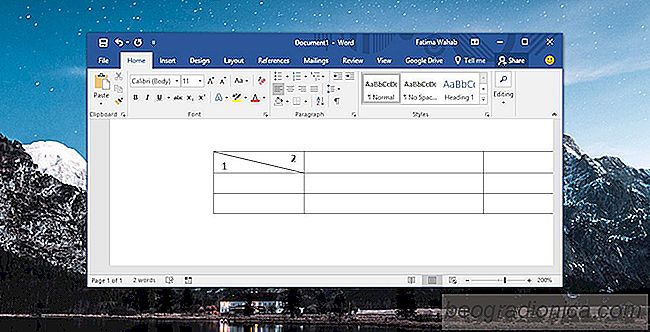
MS Excel und MS Word kommen beide mit Tabellenstilen. Abhängig von den Farben, die Sie für Ihr Dokument und / oder Ihre Tabelle auswählen, werden die Tabellenstile in entsprechenden Farben angezeigt. Sie haben vielleicht bemerkt, dass es bei einigen Tabellenstilen möglich ist, eine Zelle diagonal zu teilen. Dies ist normalerweise die erste Zelle in der ersten Reihe. MS Word gibt Ihnen die Freiheit, Ihre eigenen Tabellenstile zu erstellen, und wenn Sie möchten, können Sie eine Zelle in MS Word diagonal teilen und die anderen Tabellenstile nachahmen. So geht's:
Öffnen Sie eine MS Word-Datei und fügen Sie eine Tabelle ein. Klicken Sie in die Zelle, die Sie diagonal teilen möchten. Wechseln Sie in den Registerkarten der Tabellentools zur Registerkarte Entwurf, und klicken Sie auf die Option Rahmen.
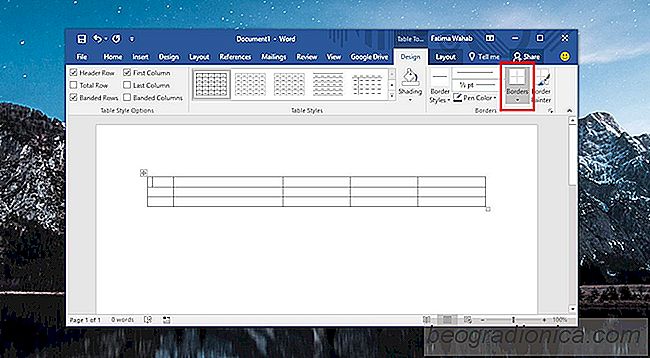
Die Rahmenoptionen haben zwei Optionen zum Aufteilen der Zelle. Diagonal nach unten und Diagonal nach oben. Das kleine Symbol neben jeder Option zeigt an, wie die Zelle mit jedem Rahmenstil geteilt wird. Wählen Sie diejenige aus, die Sie diagonal teilen möchten.
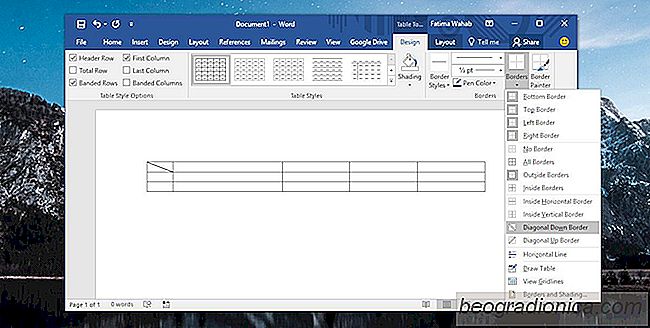
Diese Aufteilung ist eine kosmetische, d. H. Sie haben nicht zwei verschiedene Zellen. Es ist immer noch eine Zelle mit einer Linie darĂĽber, und das ist nicht sehr nĂĽtzlich. Sie mĂĽssen der Tabelle Daten hinzufĂĽgen, die durch den diagonalen Rahmen getrennt sind, den Sie gerade gezeichnet haben, aber immer noch lesbar sind. Es gibt auch einen Trick.
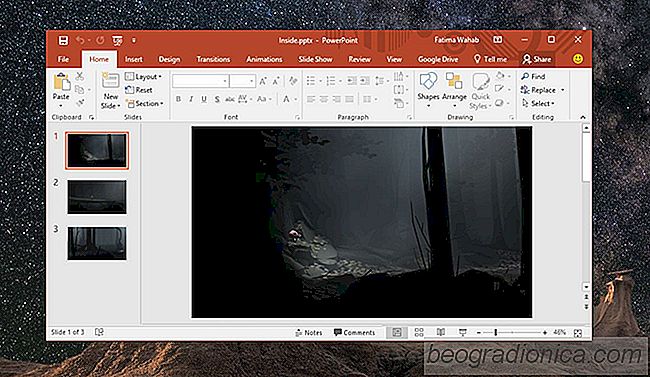
So sperren Sie eine PowerPoint-Präsentation vor der Bearbeitung
Wenn Sie jemals eine PowerPoint-Präsentation per E-Mail versenden müssen, besteht die Chance, dass sie bearbeitet wird es. Das ist nicht genau ein Problem. Eine Kopie der ursprünglichen Präsentation ist in Ihrer E-Mail immer noch sicher und Sie haben trotzdem eine Sicherungskopie davon. Das einzige Mal, wenn ein Problem auftritt, besteht die Möglichkeit, dass jemand versehentlich oder in betrügerischer Absicht die Präsentationskopie bearbeitet, die Sie verwenden möchten.
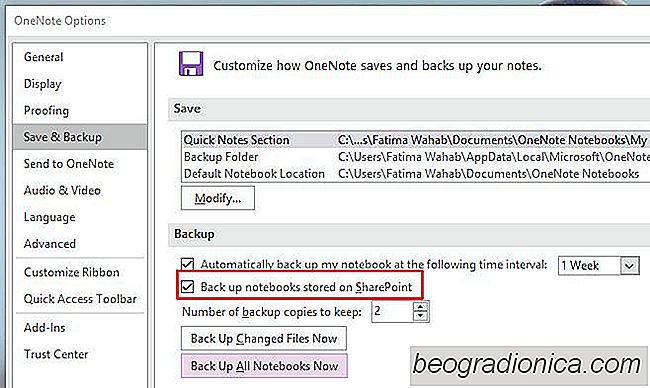
So behebt OneNote lokale Backups nicht speichern
Die OneNote 2016 Desktop-App hat einen merkwürdigen kleinen Fehler, der verhindert, dass lokale Backups gespeichert werden. Die App verwendet regelmäßige lokale Backups, damit Sie Ihre Notizen und Notizbücher nicht verlieren. Wenn Sie die Synchronisierung für mehrere Geräte oder für OneDrive aktiviert haben, ist die lokale Sicherung möglicherweise etwas weniger wichtig, aber dennoch wichtig.