
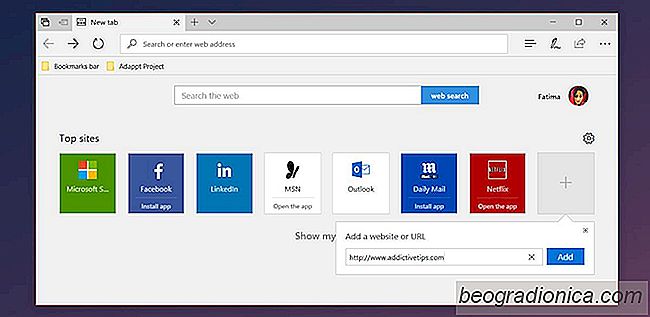
Microsoft Edge bietet drei Inhaltsoptionen f├╝r die neue Registerkarte. ein Nachrichtenfeed, Top-Sites oder eine leere Seite. Die Top-Sites sind bereits festgelegt, wenn Sie Edge ├Čffnen. Wenn Sie oben rechts auf dieser Website auf das Zahnrad-Radsymbol klicken, gelangen Sie nicht zu einer Bearbeitungsoption. Stattdessen werden Sie gefragt, wie die neue Registerkarte aussehen soll. Anscheinend k├Čnnen Sie Top-Sites in Microsoft Edge nicht bearbeiten oder anpassen. Wenn Sie sich an die Vorgaben halten, haben Sie grunds├żtzlich eine nutzlose Funktion in Ihren H├żnden. Die gute Nachricht ist, dass Sie Top-Sites in Microsoft Edge anpassen k├Čnnen. Die scheinbare Unf├żhigkeit, dies zu tun, ist nur ein Konstruktionsfehler.
├¢ffnen Sie Microsoft Edge. Wenn Sie die neue Registerkarte so eingestellt haben, dass Sie Ihren News-Feed sehen, ├żndern Sie ihn zuerst, um die Top-Sites anzuzeigen. Als n├żchstes w├żhlen Sie aus den acht Top-Sites, welche angezeigt werden, welche am nutzlosesten ist. Es ist in Ordnung, wenn Sie sie alle hassen.
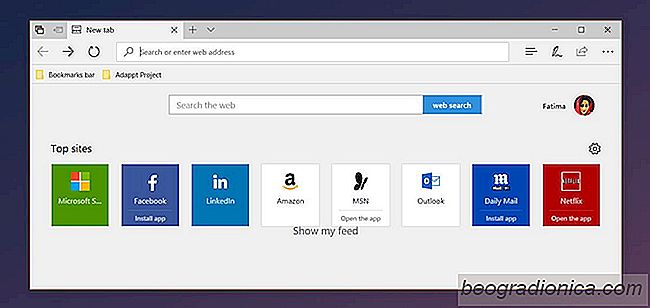
Bewegen Sie die Maus ├╝ber eine Top-Site und Sie werden einen Pin sehen und schlie├¤en Sie den Button dar├╝ber. Klicken Sie auf die Schaltfl├żche Schlie├¤en, um die Site zu entfernen.
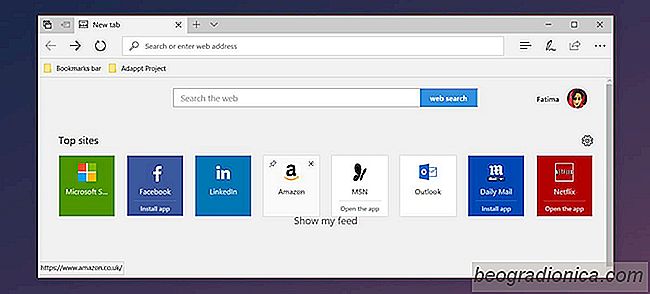
Sie haben jetzt einen leeren Slot, um Ihre bevorzugte Website hinzuzuf├╝gen. Klicken Sie auf die Plus-Schaltfl├żche und f├╝gen Sie die URL f├╝r die Website hinzu, die Sie zu den Top-Websites hinzuf├╝gen m├Čchten. Einmal hinzugef├╝gt, und das ist unglaublich wichtig, stellen Sie sicher, dass Sie die Website anheften.
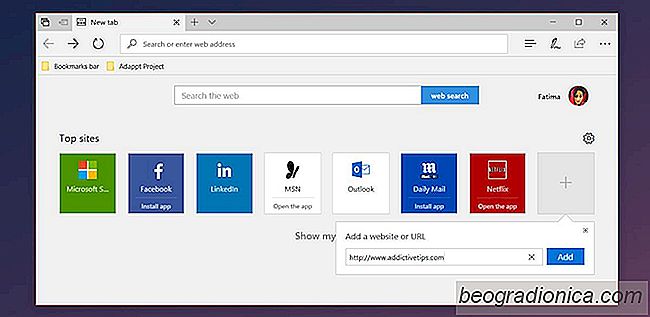
Anpassen von Top-Sites in Microsoft Edge
Microsoft Edge bietet drei Inhaltsoptionen f├╝r die neue Registerkarte. ein Nachrichtenfeed, Top-Sites oder eine leere Seite. Die Top-Sites sind bereits festgelegt, wenn Sie Edge ├Čffnen. Wenn Sie oben rechts auf dieser Website auf das Zahnrad-Radsymbol klicken, gelangen Sie nicht zu einer Bearbeitungsoption.
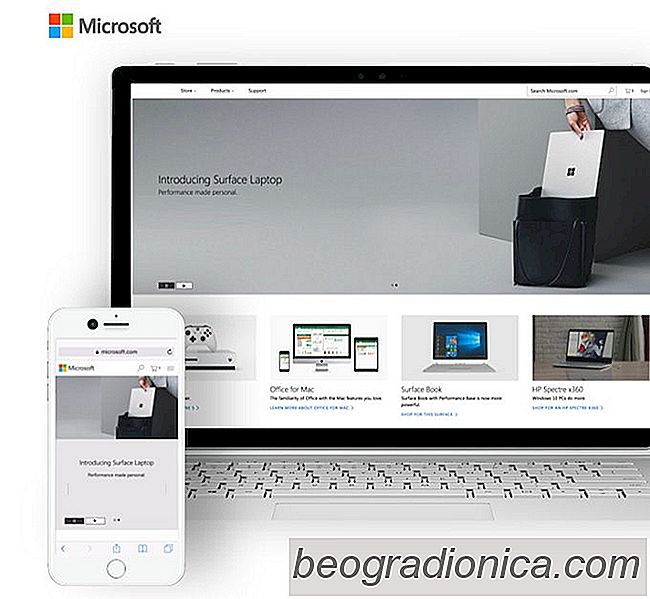
So verbinden Sie Ihr Telefon mit Windows 10
Telefone k├Čnnen heute viel leisten. Sie beschr├żnken sich nicht nur auf Anrufe beantworten und E-Mails senden. Immer mehr Menschen k├Čnnen mit nur einem Smartphone unterwegs arbeiten. Ihr Workflow wird nur unterbrochen, wenn sie von ihrem Telefon auf ihren Desktop wechseln m├╝ssen. Der Workflow wird unterbrochen, wenn Benutzer versuchen, Dateien zu verschieben und Verkn├╝pfungen auf ihrem Desktop zu ├Čffnen.