

MS Office-Anwendungen haben Farbthemen. Am deutlichsten sind sie in PowerPoint, wenn Sie ein Farbschema f├╝r einen Pr├żsentationsstil ausw├żhlen m├╝ssen. Sie existieren auch in Word, aber Sie werden es nicht wissen, es sei denn, Sie f├╝gen eine Tabelle ein, f├╝gen eine Form oder eine ├£berschrift hinzu. Die Farbe einer ├£berschrift h├żngt von den Farben ab, die Sie f├╝r Ihr Dokument ausw├żhlen. Wenn Ihnen Farbe, Schriftart und Stil nicht gefallen, k├Čnnen Sie in MS Word benutzerdefinierte ├£berschriftenformate erstellen. Sie k├Čnnen alles aus der Farbe, der Schriftart, der Gr├Č├¤e und sogar den Stilen anpassen und es in eine ├£berschrift umwandeln, die Sie schnell aus der Stilgalerie ├╝bernehmen k├Čnnen.
├¢ffnen Sie eine MS Word-Datei und Tippen Sie Ihre ├£berschrift ein. W├żhlen Sie es aus und klicken Sie auf den kleinen Dropdown-Pfeil unten rechts im Feld "Stile".
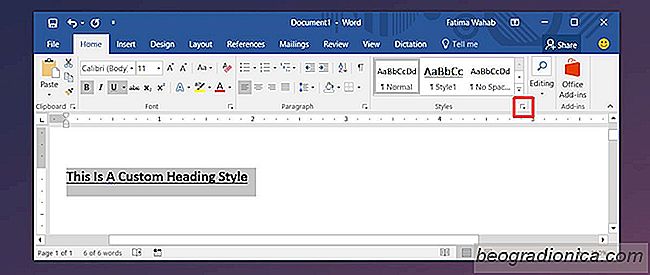
Ein neues Fenster namens "Stile" wird ge├Čffnet. Ganz unten in diesem Bereich befindet sich eine Schaltfl├żche f├╝r neue Stile. Klicken Sie darauf.

Ein neues Fenster wird ge├Čffnet. Hier k├Čnnen Sie Ihren Stil zusammenstellen. Gib ihm einen Namen, damit du es sp├żter in der Style-Galerie leicht finden kannst. ├ändern Sie den 'Style-Typ' in 'Verkn├╝pft'. Als n├żchstes ├Čffnen Sie das Dropdown-Men├╝ "Stil basierend auf" und w├żhlen Sie "├£berschrift 1".

So erstellen Sie benutzerdefinierte Überschrift Stile in MS Word
MS Office-Anwendungen haben Farbthemen. Am deutlichsten sind sie in PowerPoint, wenn Sie ein Farbschema f├╝r einen Pr├żsentationsstil ausw├żhlen m├╝ssen. Sie existieren auch in Word, aber Sie werden es nicht wissen, es sei denn, Sie f├╝gen eine Tabelle ein, f├╝gen eine Form oder eine ├£berschrift hinzu. Die Farbe einer ├£berschrift h├żngt von den Farben ab, die Sie f├╝r Ihr Dokument ausw├żhlen.
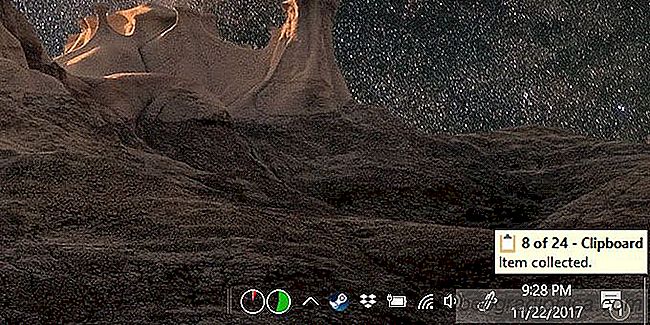
So zeigen Sie Clipboard-Verlauf in Microsoft Office
Manchmal beim Beenden von MS Word, fragt Sie, ob Sie Daten in die Zwischenablage gespeichert behalten m├Čchten. Wenn Sie die Daten beibehalten, dauert das Speichern und Beenden von MS Word l├żnger. Das Gleiche passiert, wenn Sie eine MS Office-Anwendung beenden, wenn Sie Text oder Bilder in eine Datei kopiert und eingef├╝gt haben.