
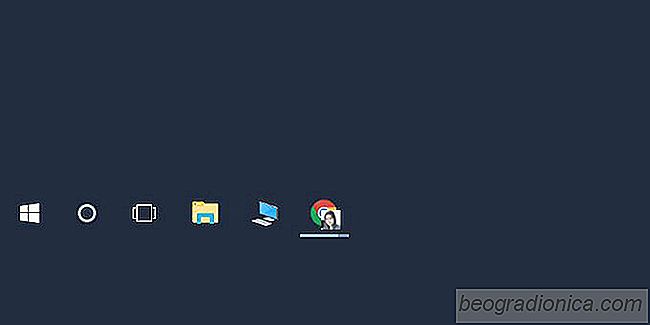
In Windows 10 öffnet Datei Explorer zu einem virtuellen Speicherort namens "Quick Access" ". Sie können diesen PC anstelle von Quick Access öffnen, wenn Sie möchten. Leider ist das alles, was Sie tun können. Der Datei-Explorer kann nur einen dieser beiden Standorte öffnen. Wenn Sie den Datei-Explorer an die Taskleiste anheften, wird durch Klicken darauf das aktuelle Datei-Explorer-Fenster im Fokus angezeigt. Wenn Sie möchten, dass der Datei-Explorer den Schnellzugriff öffnet, Sie diesen PC jedoch häufig öffnen müssen, ist es besser, diesen PC an die Taskleiste anzuheften. Leider ist das nicht so einfach. Hier sind zwei einfache Möglichkeiten, diesen PC an die Taskleiste anzuhängen:
Öffnen Sie die Windows-Suche über die Win + S-Tastenkombination. Alternativ können Sie auch einfach auf die Windows-Taste tippen und mit der Eingabe beginnen. Standardmäßig wird Windows Search verwendet. Geben Sie in der Windows-Suche diesen PC ein. Sie erhalten zwei Ergebnisse. Ignoriere das oberste Ergebnis und schaue dir das unter Apps klassifizierte an. Klicken Sie mit der rechten Maustaste darauf und wählen Sie im Kontextmenü den Befehl "An Taskleiste anheften". Wenn Sie in der Liste Apps, dem Startbildschirm oder der Option Beste Übereinstimmung in der Windows-Suche mit der rechten Maustaste auf Diesen PC klicken, wird im Kontextmenü die Option An Taskleiste anheften nicht angezeigt.
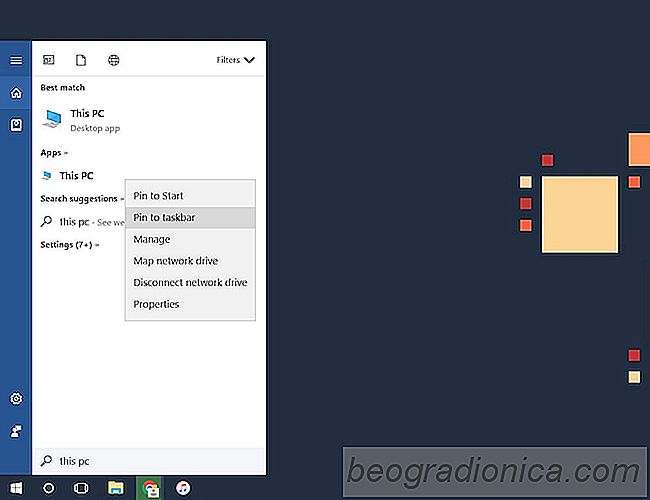
Das Tolle an dieser Methode ist, dass Dieser PC ist mit dem eigenen Symbol der App anstelle des Datei-Explorer-Symbols fixiert.
Diese zweite Methode funktioniert genauso gut, aber Sie müssen das Symbol für die Verknüpfung manuell ändern. Wir beschreiben es nur hier, da viele Windows 10-Benutzer Probleme mit der Suche haben. Wenn Ihre Windows Suche nicht funktioniert, ist dies die Alternative, die Sie benötigen.
Klicken Sie mit der rechten Maustaste auf den Desktop und wählen Sie Neu> Verknüpfung. Geben Sie im Feld Standort Folgendes ein:
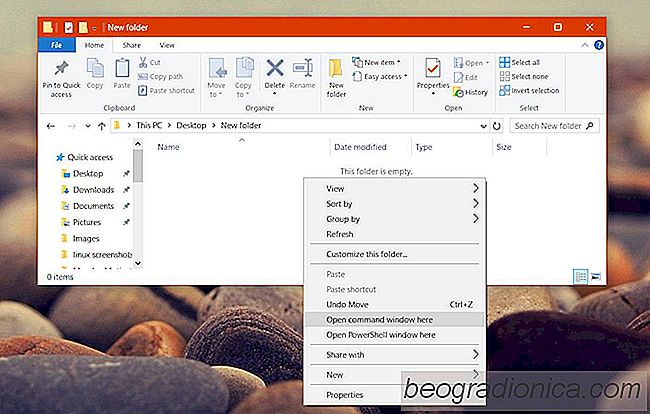
So erhalten Sie 'Ă–ffnen Befehlsfenster hier' Option Im Explorer In Windows 10
PowerShell wird standardmäßig in Windows 10 installiert. Microsoft hat PowerShell langsam in den Mittelpunkt gerückt. Es ist wahrscheinlich, PowerShell wird schließlich die Eingabeaufforderung vollständig ersetzen. Es bleibt noch etwas Zeit, bis das passiert, aber es hat begonnen. Nach dem Ersteller-Update hat Windows 10 die Eingabeaufforderung im Power User-Menü durch PowerShell ersetzt.
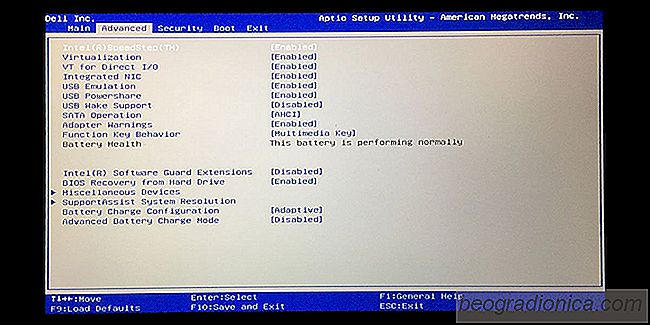
Aktivieren von Hyper-V in Windows 10
Hyper-V ermöglicht die Ausführung virtueller Maschinen auf einem Windows-System. Es ist möglich, virtuelle Maschinen ohne Hyper-V auszuführen, aber es macht die Dinge viel einfacher. Zum einen ermöglicht es einer VM, direkten Zugriff auf die Hardware Ihres Systems zu erhalten. Wie Sie sich vorstellen können, muss nicht jeder eine VM ausführen, weshalb Hyper-V auf den meisten Systemen nicht immer standardmäßig aktiviert ist.