
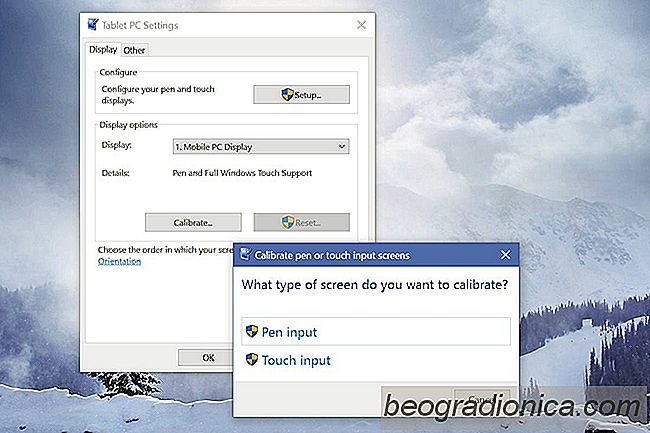
Windows 10 und Windows 8 unterscheiden sich von anderen Windows-Versionen. Diese beiden Versionen wurden für den Betrieb auf Laptops / Desktops und Tablets entwickelt. Die Surface-Zeile funktioniert mit Windows 10 relativ gut. Windows 8 ist etwas worüber wir nicht mehr sprechen. Die Surface-Leitung ist nicht das einzige touch-fähige Gerät, auf dem Windows 10 ausgeführt werden kann. Es gibt eine wachsende Auswahl an Zwei-in-eins-Laptops, die doppelt so groß sind wie Tablets. Diese laufen auch Windows 10 und vielleicht nicht so gut wie die Surface-Linie. Unabhängig davon, mit einem Touchscreen kann der Eingang seine Genauigkeit verlieren. Dies führt dazu, dass der Eingang ausgeschaltet ist. Die Taps und Swipes registrieren sich nicht so gut wie bei einem neuen Gerät. Es sei denn, Ihr Bildschirm ist beschädigt, dies ist wirklich ein Kalibrierungsproblem. Um das Problem zu beheben, müssen Sie den Touchscreen unter Windows 10 kalibrieren.
Das Bedienfeld verfügt über spezielle Einstellungen, mit denen Sie den Touchscreen unter Windows 10 kalibrieren können. Wenn Sie kein Gerät besitzen, das über einen Touchscreen oder einen Touchscreen verfügt Diese Einstellung ist in Ihrer Version von Windows 10 nicht verfügbar.
Der schnellste Weg, um auf die Einstellungen zuzugreifen, ist die Eingabe von Tablet PC-Einstellungen in der Windows-Suchleiste. Das Fenster Tablet PC-Einstellungen enthält zwei Registerkarten, wenn Sie nur einen Touchscreen haben. Wenn Sie jedoch ein Eingabestiftgerät konfiguriert haben, verfügt es über drei Registerkarten. Da wir den Touchscreen unter Windows 10 kalibrieren wollen, geht es nur um die Registerkarte Display. Klicken Sie auf die Schaltfläche Kalibrieren auf dieser Registerkarte.

Ein zweites Fenster wird geöffnet, in dem Sie gefragt werden, ob Sie ein Touch-Eingabegerät oder ein Stifteingabegerät kalibrieren möchten. Wählen Sie die Option Berührungseingabe.
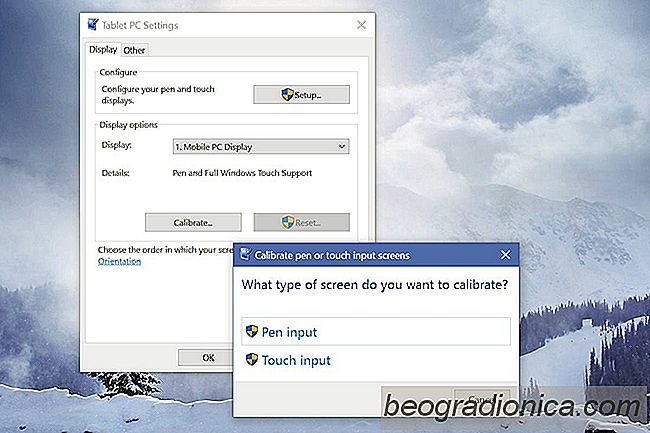

Was ist eine statische IP-Adresse und wie wird sie angepasst?
Eine statische IP-Adresse ist eine öffentliche IP-Adresse, die für ein bestimmtes Gerät gleich bleibt . Normalerweise wird eine öffentliche IP-Adresse zufällig Computern und anderen Geräten zugewiesen, die eine Verbindung zum Internet herstellen. Im Gegensatz dazu ändert sich eine dynamische IP-Adresse.

Die besten Einzelspieler-Spiele auf Steam Summer Sale 2017
Steam Summer Sale 2017 ist in vollem Gange. Dies gibt den Benutzern die Möglichkeit, sich gemütlich in ihrem Zuhause zurückzulehnen und einige Spiele auszuprobieren, während sie die Hitze abwarten. Wir haben bereits über die besten Pakete gesprochen, die du 2017 bekommen kannst / sollst. Jetzt, da der Verkauf in 2 Tagen endet und der neue Monat beginnt (was einen neuen Gehaltsscheck bedeutet), empfehlen wir dir folgende Einzelspieler-Spiele Erhalten Sie massive Rabatte von Steam.