
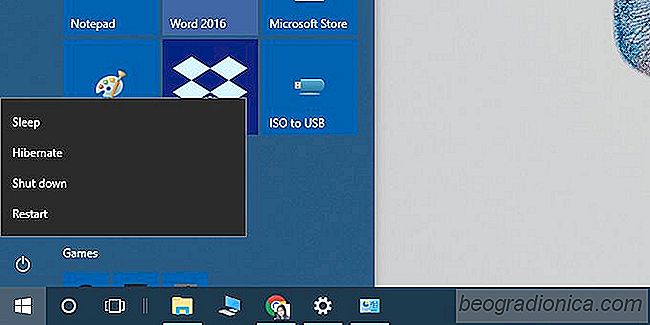
Wenn Sie Ihr Windows für eine Weile unbeaufsichtigt lassen, wechseln sie automatisch in den Energiesparmodus . Benutzer können anpassen, wie lange ein System unbeaufsichtigt bleiben muss, bevor es in den Energiesparmodus wechselt. Wenn Sie die Auto-Sleep-Funktion ziemlich lange eingestellt haben, können Sie das Energiesparmodus-System auch vom Energiesparmodus aus aktivieren. Es gibt auch einen anderen Modus, in den Sie Ihr System einfügen können. Überwintern. Hibernate gehört seit Windows 7 zu Windows. Es ist eine von vier Optionen, die Sie normalerweise im Power-Menü finden können. Die anderen drei sind Sleep, Restart und Shut Down. Einige Benutzer sehen die Option dort jedoch möglicherweise nicht. In diesem Fall können Sie dem Energiesparmodus den Ruhezustand hinzufügen:
Sie benötigen keine Administratorrechte, um Ruhezustand zum Energiesparmodus hinzuzufügen. Diese Option wird für jeden Benutzer hinzugefügt.
Öffnen Sie die Energieoptionen, indem Sie mit der rechten Maustaste auf das Akkusymbol in der Taskleiste klicken und Energieoptionen auswählen. Alternativ fügen Sie Folgendes in die Adressleiste im Datei-Explorer ein und tippen auf die Eingabetaste.
Systemsteuerung Hardware und Sound Energieoptionen
Sehen Sie sich die Optionen auf der linken Seite an und klicken Sie auf "Wählen Sie, was die Netztasten tun"
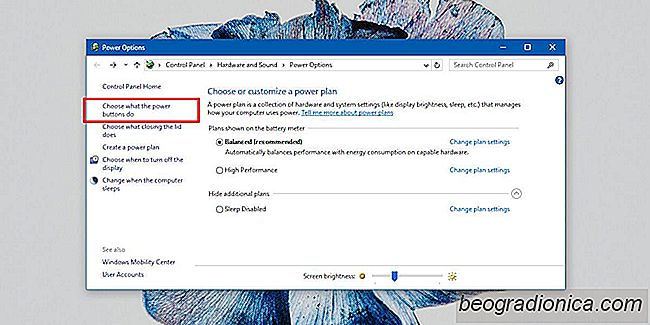
Klicken Sie auf dem nächsten Bildschirm auf "Einstellungen, die zur Zeit nicht verfügbar sind" und scrollen Sie dann weiter nach unten.
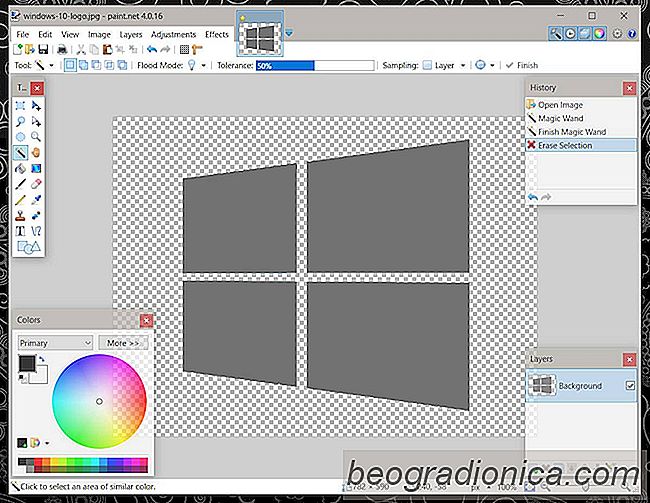
So entfernen Sie den Hintergrund von einem Bild und machen es transparent
JPG / JPEG und PNG sind zwei der beliebtesten Bildformate Onilne. JPEG wird wegen seiner geringen Größe und universellen Unterstützung und PNG-Bildern bevorzugt, während schwerere, transparente Bilder unterstützen. Konvertieren eines JPEG zu einem PNG fügt dem Bild Transparenz nicht hinzu. Es gibt keinen Bildkonverter, der automatisch Weiß aus einem Bild entfernt und transparent macht.
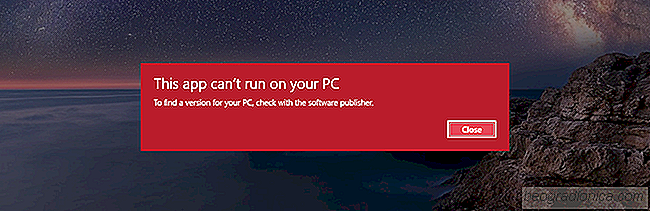
Fix diese App kann nicht auf Ihrem PC laufen Fehler in Windows 10
Der Windows 10 SmartScreen-Filter schützt Sie aus Apps von nicht verifizierten Entwicklern. Der Filter ist leicht zu entfernen, wenn Sie wissen, dass die betreffende App sicher ist. Der SmartScreen-Filter zeigt verschiedene Fehlermeldungen an, von denen Sie die meisten beheben können. In der Regel müssen Sie nur zusätzliche Berechtigungen benötigen oder sich bei Ihrem Administratorkonto anmelden.