
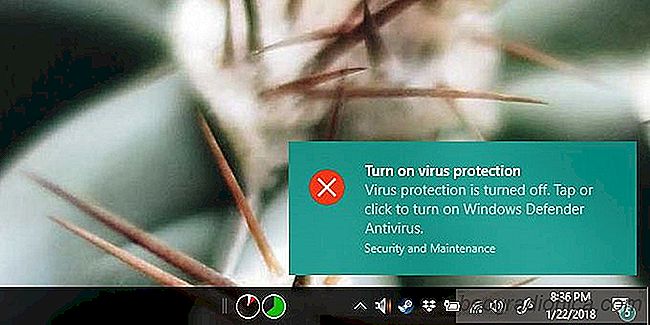
Windows wird mit einem integrierten Antivirenprogramm namens Windows ausgeliefert Verteidiger. Es ist immer an, und wenn Sie es ausschalten, wird Windows Sie nerven, um es wieder einzuschalten. In Ermangelung einer alternativen Antiviren-App stimmen wir zu, dass Sie Windows Defender nicht deaktivieren sollten. Es kann Probleme verursachen oder Sie gelegentlich verlangsamen, aber das ist besser als ein infizierter Computer. Windows Defender wird normalerweise problemlos ausgeführt. Gelegentlich verhindert es jedoch, dass Sie bestimmte Dateien herunterladen oder bestimmte Apps ausführen oder installieren. In diesem Fall können Sie Windows Defender vorübergehend deaktivieren. Wenn Sie Windows Defender oft deaktivieren müssen, um ein bestimmtes Programm auszuführen, ist es möglicherweise einfacher, den Windows Defender-Echtzeitschutz zu aktivieren.
Es wird nicht empfohlen, Windows zu deaktivieren Defender jedes Mal, wenn es etwas markiert. Sie sollten es nur deaktivieren und zulassen, dass eine Datei heruntergeladen oder auf Ihrem System ausgeführt wird, wenn Sie sicher sind, dass sie sicher ist. Das Deaktivieren von Windows Defender ist keine Lösung, um potenziell gefährliche Apps auf Ihrem System zu installieren. Es wird nach einem infizierten System gefragt.
Der Trick beim Umschalten ist ein einfaches kleines PowerShell-Skript. Führen Sie es einmal aus und es wird Windows Defender deaktivieren, es ein zweites Mal ausführen und Windows Defender wird wieder aktiviert. Sie müssen das Skript mit Administratorrechten ausführen, da normale Benutzer Windows Defender nicht deaktivieren können.
Ă–ffnen Sie den Editor, und fĂĽgen Sie Folgendes ein. Speichern Sie es mit der Dateierweiterung PS1.
$ preferences = Get-MpPreference Set-MpPreference -DisableRealtimeMonitoring (! $ Preferences.DisableRealtimeMonitoring)
Sie können PowerShell mit Administratorrechten öffnen, auf dieses Skript verweisen und es ausführen. Natürlich werden Sie eine einfachere Methode benötigen, da Sie PowerShell-Skripts nicht automatisch ausführen können. Sie können eine Desktopverknüpfung erstellen, die das Skript ausführen kann, aber Sie müssen die Verknüpfung mit Administratorrechten ausführen.
Klicken Sie mit der rechten Maustaste auf einen leeren Bereich auf Ihrem Desktop und wählen Sie Verknüpfung. Fügen Sie Folgendes in das Feld "Durchsuchen" ein, ersetzen Sie jedoch den Pfad zum Skript durch den tatsächlichen Pfad zum erstellten Skript.
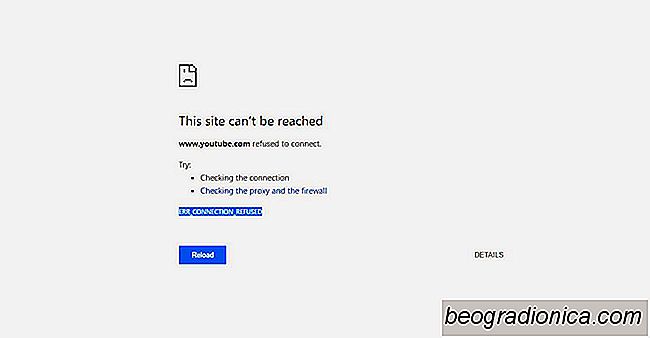
So reparieren Sie ERR_CONNECTION_REFUSED Fehler in Chrome
Chrome öffnet bestimmte Domains ohne Warnung. Es wird alles andere öffnen, aber sich weigern, eine oder mehrere Domains zu öffnen. Wenn Chrome eine Domain nicht öffnen kann, erhalten Sie den Fehler ERR_CONNECTION_REFUSED. Dieser Fehler sagt Ihnen nicht viel über das Problem aus. Es kann für Domains wie YouTube erscheinen.
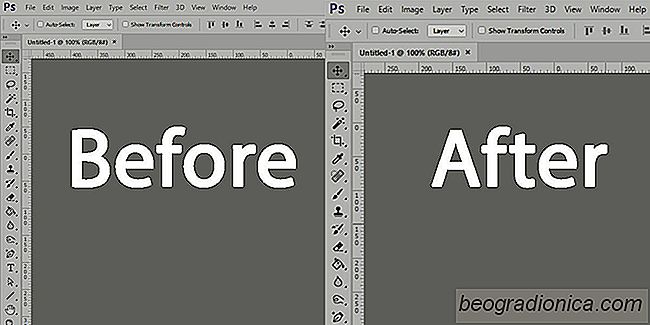
Reparieren kleiner GUI in Anwendungen auf hochauflösenden Bildschirmen in Windows 10
Eine gute, hochauflösende Anzeige wird schnell zu einem Verkaufsargument für neue Laptops. Samsung geht mit Breitbild-Displays aus. Sowohl PCs als auch Laptops versuchen, sich gegen die Bildschirme von Apple zu behaupten. Ebenso können Betriebssysteme jetzt 4K-Bildschirme unterstützen. Während Hardware und Betriebssysteme versuchen, höhere Auflösungen zu unterstützen, fallen Apps leider nicht so schnell in die Reihe.