

Die Track-Pads unterscheiden sich in ihrer Qualität; einige sind großartig und andere nicht. Es geht nicht nur um ein Präzisions-Touchpad, das Gesten ausführen kann. Es geht auch um die Hardware selbst. Manche Laptops geben der Ästhetik eines Trackpads den Vorzug und geben den Benutzern etwas, das nicht zu benutzen ist. Einige Lenovo Laptops sind zum Beispiel mit einer glänzenden Stahlplatte für ein Trackpad ausgestattet. Andere Laptops haben etwas, das viel besser zu benutzen ist. Egal, für manche Benutzer ist eine Maus immer noch besser. Wenn Sie eine Maus an Ihren Laptop anschließen, ist eine kabellose USB-Maus besser. Es wird in den meisten Fällen fehlerfrei funktionieren, obwohl es manchmal richtig funktionieren kann. Wenn Ihre USB-Maus nach dem Zufallsprinzip reagiert oder nicht mehr reagiert, liegt das daran, dass die Verbindung getrennt wird, wenn dies nicht der Fall ist. Hier erfahren Sie, wie Sie die Drahtlos-USB-Maus in Windows 10 abtrennen und verzögern können.
Wenn Sie Ihre USB-Maus eine Weile nicht benutzen, schaltet Windows sie aus. Um es wieder zu benutzen, brauchen Sie nur einen Doppelklick und Windows wird es wieder aktivieren. Dies ist eine einfache Energiesparfunktion, die dazu führen kann, dass die drahtlose USB-Maus getrennt wird. Es gibt drei Möglichkeiten, dies zu beheben:
Windows kann Geräte ausschalten, die nicht verwendet werden, um Energie zu sparen. Dies ist eine nützliche Funktion, aber manchmal kann es mit einigen USB-Geräten funktionieren. Es könnte ein Problem mit dem Gerät sein, das nicht mit der Funktion kompatibel ist, oder ein Update hat möglicherweise etwas deaktiviert. Eine schnelle Lösung besteht darin, die Energieverwaltung für Ihre USB-Anschlüsse zu deaktivieren.
Öffnen Sie den Geräte-Manager und erweitern Sie die Universal Serial Bus Controller. Doppelklicken Sie auf ein USB-Gerät, und wechseln Sie im Eigenschaftenfenster zur Registerkarte Energieverwaltung. Deaktivieren Sie die Option "Computer zum Ausschalten dieses Geräts ausschalten, um Energie zu sparen". Ihre Maus sollte die Verbindung nicht mehr trennen. Wir weisen darauf hin, dass nicht alle USB-Geräte über eine Registerkarte für die Energieverwaltung verfügen.

Ihr Energiesparplan kann ein USB-Gerät anhalten, um Strom zu sparen. Dies unterscheidet sich von der Energieverwaltungsfunktion, die Sie im vorherigen Abschnitt deaktiviert haben. Sie müssen es nach Plan festlegen. Klicken Sie mit der rechten Maustaste auf das Akkusymbol in der Taskleiste und wählen Sie "Energieoptionen". Klicken Sie auf den aktuellen Energiesparplan und dann auf "Erweiterte Energiespareinstellungen". Suchen Sie auf der Registerkarte Erweiterte Einstellungen nach "USB-Einstellungen". Erweitern Sie diesen Abschnitt und deaktivieren Sie die Einstellungen für den selektiven USB-Suspend-Modus.
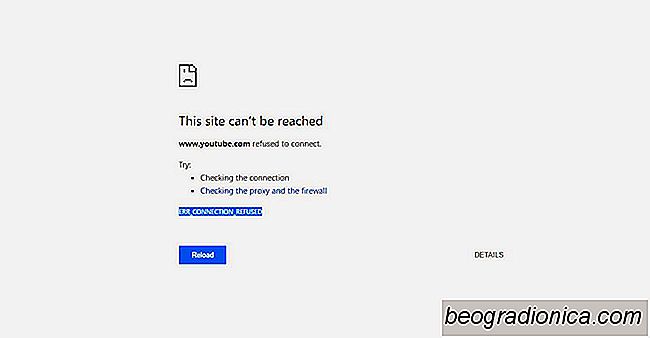
So reparieren Sie ERR_CONNECTION_REFUSED Fehler in Chrome
Chrome öffnet bestimmte Domains ohne Warnung. Es wird alles andere öffnen, aber sich weigern, eine oder mehrere Domains zu öffnen. Wenn Chrome eine Domain nicht öffnen kann, erhalten Sie den Fehler ERR_CONNECTION_REFUSED. Dieser Fehler sagt Ihnen nicht viel über das Problem aus. Es kann für Domains wie YouTube erscheinen.
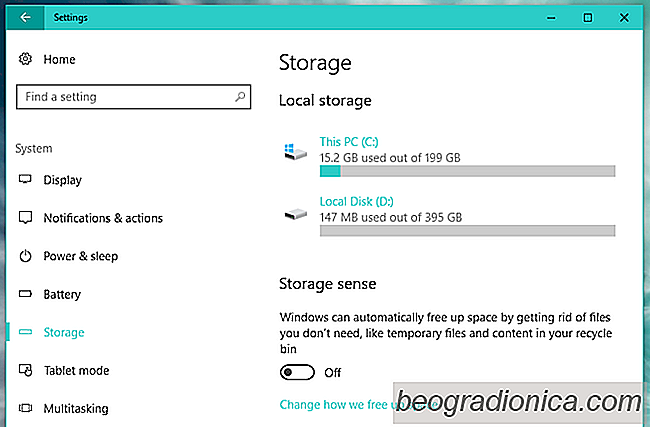
Freigeben von Speicherplatz mit Storage Sense in Windows 10
Interne Festplatten sind groß genug, dass der durchschnittliche Benutzer nicht jemals keinen Platz mehr haben. Filme und Ähnliches werden normalerweise auf externen Laufwerken gespeichert, sodass nur Dokumente oder Apps Platz beanspruchen. Dennoch können sich Junk-Dateien im Laufe der Zeit immer noch auf Ihrem Laufwerk ansammeln und letztendlich viel Speicherplatz belegen.