
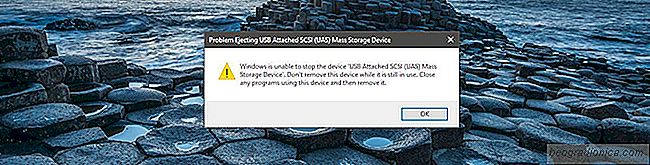
Es dauert nur Sekunden, um ein USB-Laufwerk oder sicher zu entfernen eine externe Festplatte. Unter Windows können Sie ein USB-Laufwerk aus der Taskleiste oder aus dem Datei-Explorer entfernen. Wählen Sie im Datei-Explorer ein USB-Laufwerk und gehen Sie zum Tab "Verwalten". Klicken Sie auf die Schaltfläche "Auswerfen", um ein Laufwerk sicher zu entfernen. Klicken Sie in der Taskleiste mit der rechten Maustaste auf das USB-Gerätesymbol und wählen Sie die Option Auswerfen für das Laufwerk, das Sie entfernen möchten. Wenn alles gut geht, wird Windows Ihnen sagen, dass es sicher ist, ein USB-Laufwerk innerhalb von Sekunden zu entfernen. Es gibt natürlich Ausnahmen. Manchmal sagt Windows Ihnen, dass es nicht sicher ist, ein USB-Laufwerk zu entfernen, da es von einer App oder einem Prozess verwendet wird. Die Nachricht zeigt nicht an, welche App oder welcher Prozess einen USB verwendet. So können Sie sehen, was verhindert, dass Windows ein USB-Laufwerk sicher auswirft.
Es gibt Apps, die erkennen können, welche App oder welcher Prozess ein USB verwendet, aber Windows verfügt über ein integriertes Tool, das dies ermöglicht. Es heißt Event Viewer.
Event Viewer ist eine App, die alle Aktivitäten, sowohl Benutzer als auch System, protokolliert, wann immer sie passieren. Diese App ist kein gewöhnlicher Windows-Benutzer, aber für Systemadministratoren ist es sehr nützlich. Dies wird verwendet, um zu überprüfen, welche App oder welcher Prozess einen USB verwendet.
Öffnen Sie die Ereignisanzeige. Sie benötigen keine Administratorrechte, um auf diese App zuzugreifen. Erweitern Sie in der linken Spalte Windows-Protokolle und wählen Sie darunter "System" aus. In der rechten Spalte wählen Sie 'Aktuelles Protokoll filtern ...'.
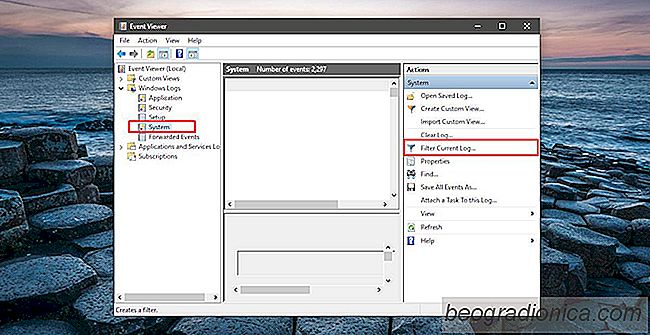
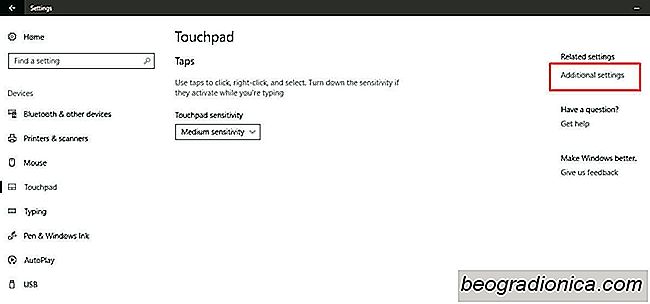
Zurückblättern der Bildlaufrichtung Unter Windows 10
Windows 10 hatte früher eine leicht zugängliche Option für die umgekehrte Bildlaufrichtung . Sie konnten die Richtung ändern, in die Ihr Trackpad gescrollt wurde. Sie befand sich in der App Einstellungen unter Geräte> Maus Trackpad und war ein einfacher kleiner Schalter, den Benutzer umdrehen mussten.

So verschieben Sie ein Offscreen-Fenster zur Hauptanzeige
Microsoft hat daran gearbeitet, die Unterstützung mehrerer Monitore in Windows zu verbessern. Windows 10 ist in dieser Hinsicht marginal besser als Windows 7. Microsoft nimmt kleine Schritte, während es die Unterstützung mehrerer Monitore auf seiner Desktop-Plattform langsam verbessert. Es gibt immer noch einige Fehler, die behoben werden müssen, und einige von ihnen sind ziemlich alt.