
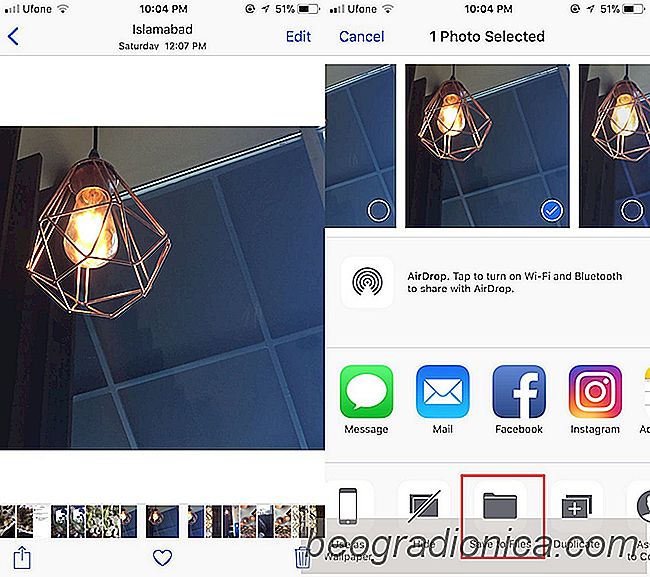
Die Files App ist eine neue Ergänzung zu iOS 11. Es ist nicht ganz die Datei-Browsing-App, die Sie auf Android bekommen, aber es ist etwas. Es ist eines dieser wenigen neuen Erweiterungen, die auf allen unterstützten Geräten verfügbar sein werden. Sie können alle Ihre Dateien in Ihren Cloud-Laufwerken und sogar auf Ihrem Telefon anzeigen. Der schwierige Teil ist das Speichern von Dateien. Sie können auf Dateien von Ihrem Cloud-Laufwerk aus zugreifen, es gibt jedoch keine offensichtliche Möglichkeit, eine Datei in einem der unterstützten Standorte in der App "Dateien" zu speichern. Wenn Sie beispielsweise Fotos in der Datei-App in iOS 11 speichern möchten, müssen Sie die Fotos-App aufrufen.
Öffnen Sie die Fotos-App und tippen Sie auf ein Foto. Wenn Sie mehrere Fotos speichern möchten, tippen Sie oben rechts auf Auswählen und wählen Sie dann die Fotos aus, die Sie in der App "Dateien" speichern möchten.
Nachdem das / die Foto (s) ausgewählt wurde, tippen Sie auf die Schaltfläche "Teilen". Suchen Sie in der unteren Zeile der App-Erweiterungen nach der Erweiterung "In Dateien speichern". Tippen Sie darauf.
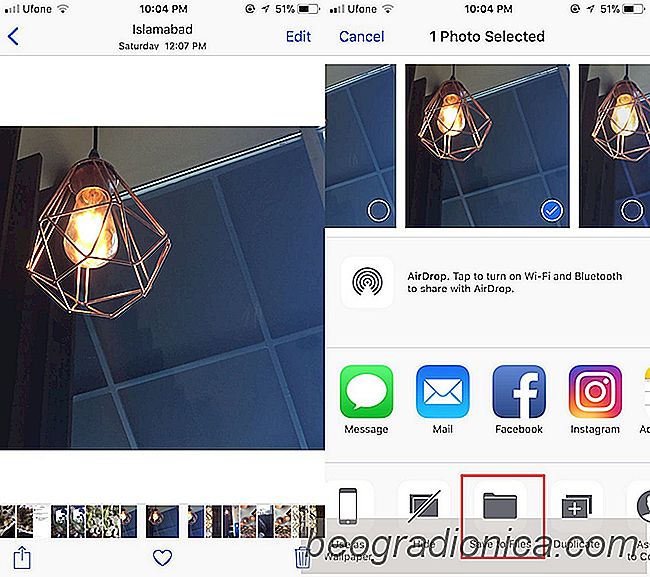
Dadurch wird die Datei-App geöffnet, in der Sie einen Ordner auswählen können, in dem die Fotos gespeichert werden sollen. Wenn Sie jedoch einen Ordner erstellen möchten, können Sie dies hier nicht tun. Sie müssen die App "Dateien" öffnen und den Ordner dort erstellen. Danach müssen Sie zur Foto-App zurückkehren, um Fotos in der App "Dateien" zu speichern.
Tippen Sie auf den Ordner, in dem Sie die Fotos speichern möchten. Im Gegensatz zu den meisten Cloud-Drive-Apps oder Datei-Explorer-Apps wird der Ordner nicht geöffnet. Es ist einfach hervorgehoben. Tippen Sie oben auf Hinzufügen, um das Foto im ausgewählten Ordner zu speichern.
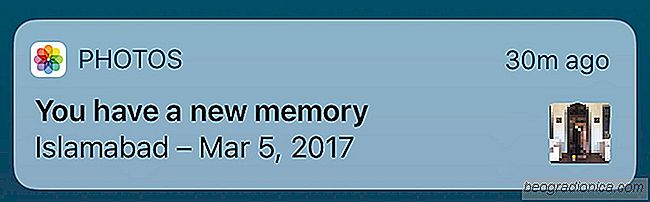
So deaktivieren Sie Erinnerungen fĂĽr Erinnerungen in Fotos auf iOS
Verfügt Facebook über eine Funktion "An diesem Tag", die Sie daran erinnert, was Sie gepostet haben am selben Tag in den vergangenen Jahren. Es ist schon eine ganze Weile da, also nehmen wir an, dass Leute es mögen. Die Fotos App in iOS hat etwas Ähnliches namens "Erinnerungen". In der Foto-App gibt es einen speziellen Speicher-Tab.
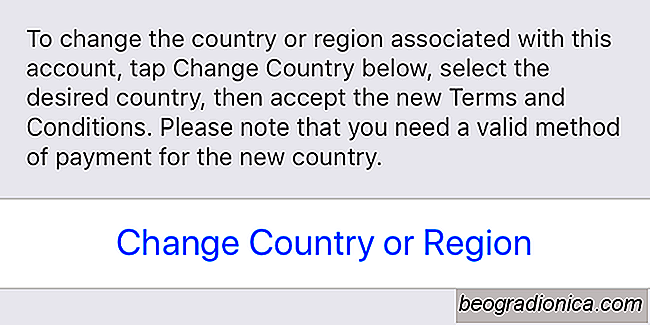
So ändern Sie Ihre Apple ID Land ohne Eingabe der Zahlungsmethode
Sie können Ihr Apple ID-Land endgültig ändern, ohne eine Zahlungsmethode eingeben zu müssen . Die Änderung wurde anscheinend in iOS 11 vorgenommen. Sie müssen Ihr Gerät nicht jailbreak und die Änderung ist sofort. Hier ist, was Sie tun müssen. Apple ID Land ändern Öffnen Sie die Einstellungen App und gehen Sie zum iTunes App Store.