
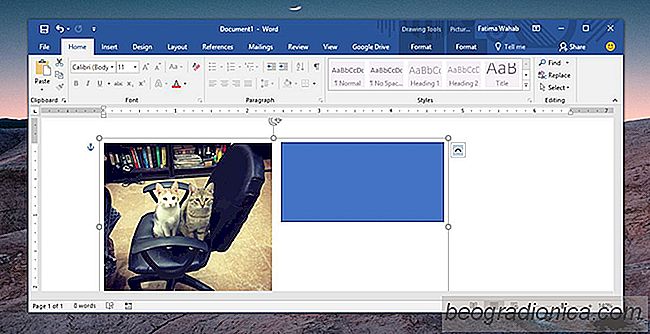
Sie kÃķnnen Formen in MS Word gruppieren. Es ist eine einfache MÃķglichkeit, Diagramme und Diagramme in der Textverarbeitung zu erstellen und sie einfach zu verwalten. Wenn Sie mehrere Formen gruppieren, kÃķnnen Sie ihnen die gleiche Formatierung auf einmal zuweisen, und es ist einfacher, sie zu verschieben, ohne ihre Reihenfolge zu verfÃĪlschen. Sie kÃķnnen auch Bilder und Formen gruppieren, obwohl die Methode nicht so einfach ist wie beim Gruppieren von Formen.
Wenn Sie Formen gruppieren, ist die Option immer vorhanden. Wenn Sie jedoch versuchen, Bilder und Formen zu gruppieren, kann das Bild nicht ausgewÃĪhlt werden, wodurch der Eindruck entsteht, dass Bilder und Formen nicht gruppiert werden kÃķnnen. Es ist, und es ist ziemlich einfach.
Ãffnen Sie MS Word und fÞgen Sie ein Bild in das Dokument ein. Sie kÃķnnen ein Bild einfÞgen, indem Sie es ziehen, oder Sie verwenden das MenÞ EinfÞgen. FÞgen Sie als NÃĪchstes eine Form aus dem MenÞ EinfÞgen ein. Gerade jetzt, wenn Sie versuchen, sowohl die Form und das Bild zu wÃĪhlen, wird es nicht funktionieren. Hier kommt der kleine, zusÃĪtzliche Schritt ins Spiel.
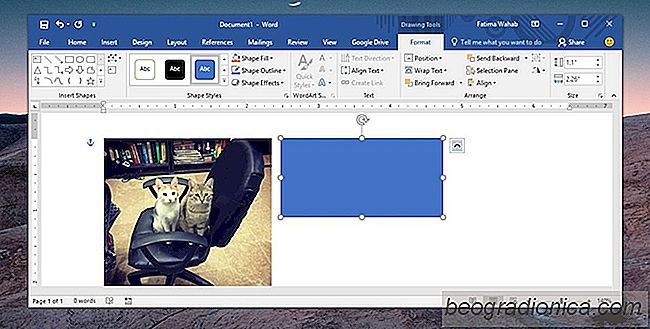
Bewegen Sie die Maus Þber das Bild und Sie sehen die Layout-SchaltflÃĪche. Klicken Sie darauf und wÃĪhlen Sie aus dem MenÞ, das sich Ãķffnet, eines der anderen Layouts aus. Das quadratische Layout ist eine gute Wahl. Wiederholen Sie dies fÞr alle Bilder, die Sie gruppieren mÃķchten.

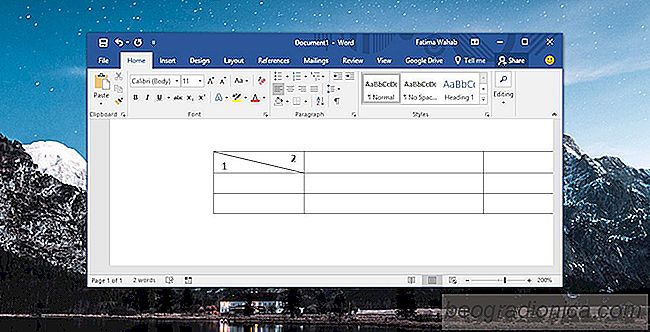
So teilen Sie diagonal eine Zelle in MS Word
MS Excel und MS Word kommen beide mit Tabellenstilen. AbhÃĪngig von den Farben, die Sie fÞr Ihr Dokument und / oder Ihre Tabelle auswÃĪhlen, werden die Tabellenstile in entsprechenden Farben angezeigt. Sie haben vielleicht bemerkt, dass es bei einigen Tabellenstilen mÃķglich ist, eine Zelle diagonal zu teilen.

AuswÃĪhlen von nur sichtbaren Zellen in Excel
Excel lÃĪsst Sie Spalten und Zeilen ausblenden. Dies ist eine gute MÃķglichkeit, eine saubere, vorzeigbar Excel zu machen Blatt. Sie kÃķnnen Formeln in Zeilen und Spalten einfÞgen und sie spÃĪter ausblenden. AuÃerdem kÃķnnen andere Benutzer Ihre Formel nicht bearbeiten. Wenn die Formel nicht sichtbar ist, ist es wahrscheinlicher, dass die Leute versuchen, sie zu bearbeiten.