
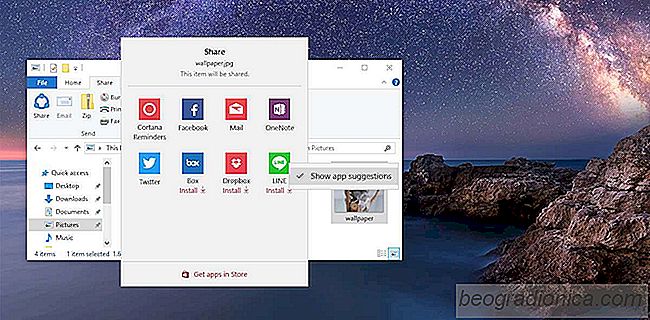
Windows 10, wie Windows 8, hat kontextbezogene Freigabe. Wenn Sie Dateien im Datei-Explorer ausw├żhlen, wird eine Freigabe-Registerkarte in der Multifunktionsleiste angezeigt. Sie k├Čnnen Dateien ├╝ber unterst├╝tzte Apps freigeben. Die Apps, die die kontextbezogene Freigabe unterst├╝tzen, werden im Freigabe-Men├╝ angezeigt. Benutzer k├Čnnen keine Apps aus dem Freigabe-Men├╝ hinzuf├╝gen oder entfernen. Die Apps werden automatisch angezeigt, wenn Sie sie installieren. Mit der Zeit nimmt Windows 10 die bevorzugte App auf und stellt sie an die Spitze der Liste.
Im April 2017 f├╝gt Microsoft dem Create's Update empfohlene Apps zum Share-Men├╝ hinzu. Diese Apps sind Apps, die Sie nicht auf Ihrem Ger├żt installiert haben, aber Microsoft denkt, dass Sie wahrscheinlich verwenden sollten. Es er├╝brigt sich zu sagen, dass es unn├Čtige Unordnung ist. So k├Čnnen Sie vorgeschlagene Anwendungen aus dem Freigabe-Men├╝ in Windows 10 entfernen.
Vorgeschlagene Apps werden f├╝r Benutzer auf dem Desktop angezeigt stable release channel nach dem Rollout des Creator's Update. Dieses "Feature" ist derzeit nur f├╝r Nutzer von Insider-Builds sichtbar.
Um vorgeschlagene Apps aus dem Men├╝ "Teilen" in Windows 10 zu entfernen, ├Čffnen Sie den Datei-Explorer. W├żhlen Sie eine Datei und gehen Sie in der Multifunktionsleiste zum Men├╝ "Teilen". Klicken Sie auf das blaue Freigabesymbol auf der linken Seite des "Teilen" -Registers.
Die ersten Apps, die Sie sehen, sind Apps, die Sie auf Ihrem System installiert haben. Vorgeschlagene Apps sind die Apps mit der Nachricht "Install" unter ihnen. Sie haben diese Apps nicht auf Ihrem System installiert. Wenn Sie eine vorgeschlagene App ausw├żhlen, d. H. Auf sie klicken, wird die Windows Store-App f├╝r die Produktseite der App ge├Čffnet.
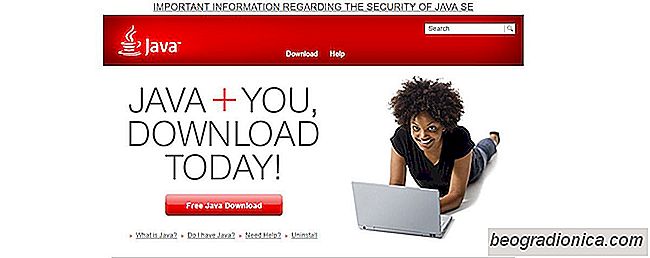
Ausf├╝hren einer JAR-Datei unter Windows
Windows-Apps werden haupts├żchlich als Installationsprogramme oder ausf├╝hrbare Dateien gepackt. Ein App-Installationsprogramm hat die MSI-Erweiterung und eine ausf├╝hrbare Datei hat die EXE-Erweiterung. Manchmal kann ein Entwickler eine EXE-Datei komprimieren. Dies geschieht, weil Browser eine EXE vom Herunterladen abhalten, da sie denken, dass es b├Čsartig ist.
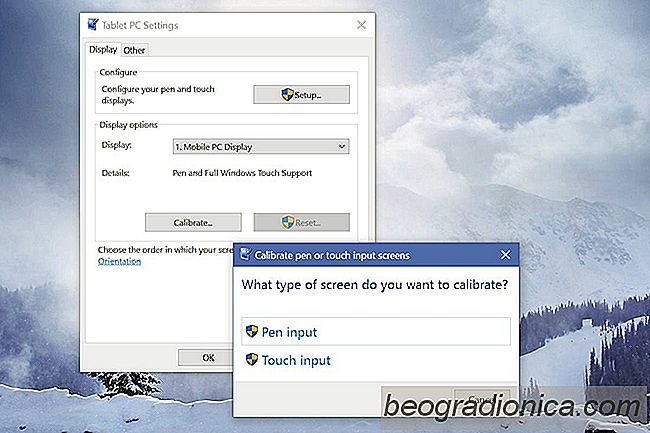
So kalibrieren Sie den Touchscreen unter Windows 10
Windows 10 und Windows 8 unterscheiden sich von anderen Windows-Versionen. Diese beiden Versionen wurden f├╝r den Betrieb auf Laptops / Desktops und Tablets entwickelt. Die Surface-Zeile funktioniert mit Windows 10 relativ gut. Windows 8 ist etwas wor├╝ber wir nicht mehr sprechen. Die Surface-Leitung ist nicht das einzige touch-f├żhige Ger├żt, auf dem Windows 10 ausgef├╝hrt werden kann.