
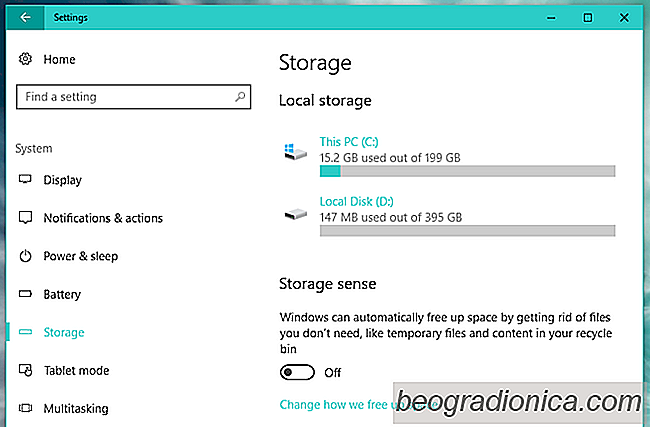
Interne Festplatten sind groß genug, dass der durchschnittliche Benutzer nicht jemals keinen Platz mehr haben. Filme und Ähnliches werden normalerweise auf externen Laufwerken gespeichert, sodass nur Dokumente oder Apps Platz beanspruchen. Dennoch können sich Junk-Dateien im Laufe der Zeit immer noch auf Ihrem Laufwerk ansammeln und letztendlich viel Speicherplatz belegen. Windows 10 verfügt über eine neue Funktion im Creators Update namens Storage Sense, die Junk-Dateien proaktiv löscht. Storage Sense in Windows 10 löscht temporäre Dateien, die von Apps gespeichert wurden, und entfernt alle Objekte aus dem Papierkorb, die länger als 30 Tage dort waren. So funktioniert es.
Storage Sense in Windows 10 ist standardmäßig nicht aktiviert. Um es zu aktivieren, öffne die App "Einstellungen" und gehe zur System-Einstellungsgruppe. Wählen Sie "Storage" und unterhalb des Bereichs "Local Storage" wird ein Schalter für "Storage Sense" angezeigt. Aktivieren Sie diese Funktion, um Storage Sense zu aktivieren.
Wenn Sie möchten, dass Storage Sense temporäre Dateien, aber keine Objekte im Papierkorb löscht, können Sie anpassen, wie die Funktion Speicherplatz freigibt. Klicken Sie auf "Ändern, wie wir Speicherplatz freigeben" unter dem Storage Sense-Schalter.
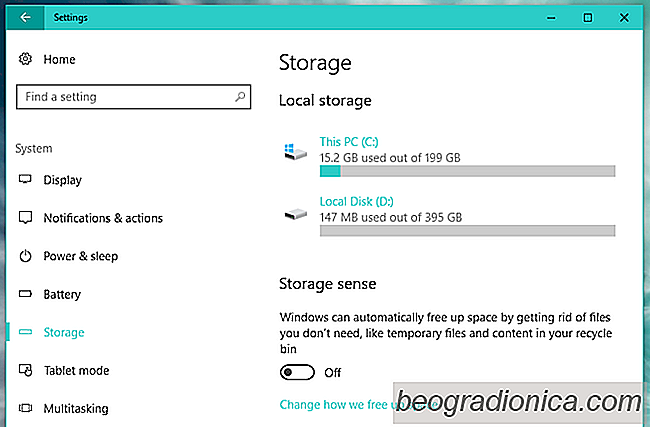
Auf dem nächsten Bildschirm können Sie das Löschen von temporären Dateien und Dateien aus dem Papierkorb aktivieren / deaktivieren. Sie können Windows 10 auch zwingen, Storage Sense auszuführen und Speicherplatz freizugeben, indem Sie in diesem Bildschirm auf die Schaltfläche "Jetzt bereinigen" klicken.
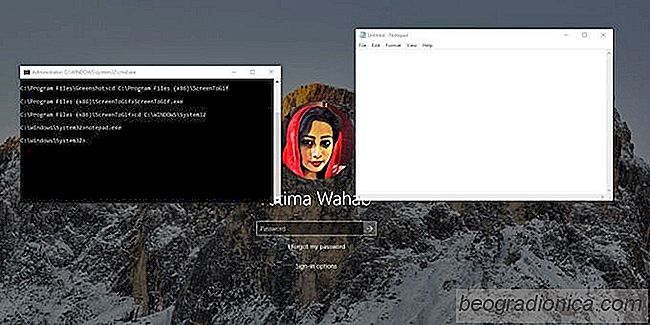
Ausführen einer App auf dem Anmeldebildschirm unter Windows 10
Mit dem Sperrbildschirm in Windows 10 können Sie zwischen den Konten wechseln und sich anmelden auf Ihrem Desktop, oder starten Sie das System neu oder fahren Sie es herunter. Es macht nicht viel anderes, und es muss wirklich nicht. Was das Feature betrifft, ist es komplett und unterstützt alles, was es zu unterstützen braucht.

Einrichten eines 4K-Monitors unter Windows 10
4K-Monitore sind High-End-Displays, die von Menschen, insbesondere von Gamern, verwendet werden wenn sie sich leisten können, einen zu kaufen. Wenn Sie kürzlich einen 4K-Monitor gekauft haben, müssen Sie einige Dinge tun, um ihn einzurichten. Monitore sind in der Regel Plug-Play-Geräte, aber es gibt nur ein kleines bisschen zu tun, um einen 4K-Monitor unter Windows 10 einzurichten.