
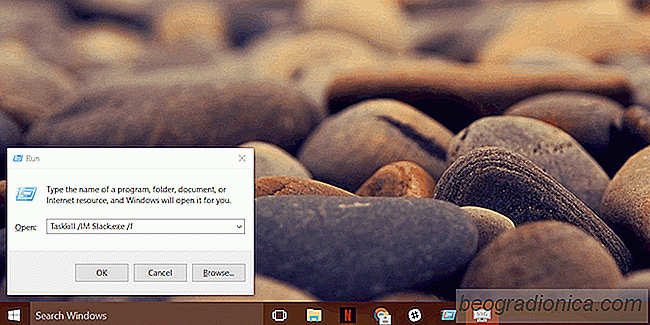
Einige Windows-Anwendungen können Sie mehrere Instanzen auf einmal ausführen. Es ist eine Art von Funktion. Ein typisches Beispiel ist Ihr Browser. Sie können mehrere Fenster desselben Browsers öffnen. In Chrome wird jede geöffnete Registerkarte als separater Prozess behandelt. Ebenso verhält sich MS Word ähnlich. Sie können mehrere Dokumente gleichzeitig ohne Probleme öffnen und bearbeiten. Andere Apps wie die Spotify-App oder die Netflix-App unterstützen nur einmal und aus gutem Grund. Beide Apps haben gemeinsam, dass sie auch nach dem Schließen noch im Hintergrund laufen. Dies ist kein Feature. Es ist entweder die App oder Windows, die sich verhalten. Wahrscheinlich ist es mehr ein Windows-Problem. Sie können es lösen, indem Sie eine Anwendung im Task-Manager beenden oder indem Sie einen Befehl ausführen, um alle Instanzen einer App zu beenden. Hier ist, was Sie tun müssen:
Sie benötigen keine Administratorrechte, um alle Instanzen einer App zu beenden. Dies betrifft nur den aktuellen Benutzer. Öffnen Sie die Startbox mit der Win + R Tastenkombination. Geben Sie Folgendes in das Feld Ausführen ein:
Taskkill / IM% ProgramName% / f
Ersetzen Sie% ProgramName% durch den Namen des Programms, für das alle Instanzen von. Wenn Sie beispielsweise Slack beenden möchten, führen Sie den Befehl aus:
Taskkill / IM slack.exe / f
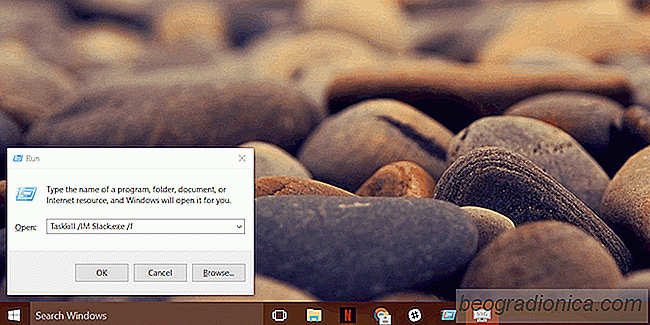
Dies funktioniert sowohl für Desktop- als auch für UWP-Apps. Wenn ein App-Prozess angehalten wird, wird dieser Befehl ebenfalls beendet. Es gibt nur einen Haken bei UWP-Apps. Sie müssen wissen, wie die EXE-Datei aufgerufen wird. In den meisten Fällen, wie bei Slack, wird die App EXE nach der App benannt. In anderen Fällen, z. B. wenn Sie die Skype Preview-App installiert haben, kann es schwierig sein, den Namen der EXE-Datei zu erraten.

So reparieren Sie die drahtlose USB-Maus Trennen der Verbindung unter Windows 10
Die Track-Pads unterscheiden sich in ihrer Qualität; einige sind großartig und andere nicht. Es geht nicht nur um ein Präzisions-Touchpad, das Gesten ausführen kann. Es geht auch um die Hardware selbst. Manche Laptops geben der Ästhetik eines Trackpads den Vorzug und geben den Benutzern etwas, das nicht zu benutzen ist.
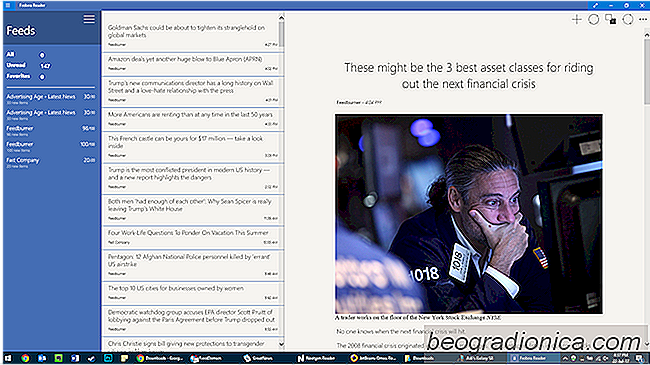
Acht beste RSS-Reader fĂĽr Windows 10
Eine Rich Site Summary (RSS) ist ein Webfeed-Format, mit dem Benutzer von ihren abonnierten Websites aus auf ständig neu entstehende Webinhalte zugreifen können. Diese Feeds können mit Feed-Readern oder News-Aggregation-Software gelesen werden. Für diejenigen von uns, die Content massenhaft konsumieren, ist es entscheidend, den richtigen RSS-Reader zu finden.