
![Ă„Ndern des Verhaltens der Funktionstasten auf Basis der aktiven App [macOS] Ă„Ndern des Verhaltens der Funktionstasten auf Basis der aktiven App [macOS]](http://beogradionica.com/img/mac-os-x-2017/change-behavior-of-function-keys-based-on-active-app.jpg)
Eine Standard-Apple-Tastatur, ob separat gekauft oder an Ihr MacBook angeschlossen, hat oben eine Reihe von Funktionstasten. Diese Tastenreihe ist bei fast allen Tastaturen Standard. Wie alle Tastaturen haben diese Tasten zwei Funktionen. Die Tasten können Apps beenden oder Hilfemenüs öffnen und sie können Ihren Mac unter anderem stummschalten oder die Stummschaltung aufheben. Da die Tasten zwei Funktionen ausführen, teilt eine Modifier-Taste "Fn" der Tastatur mit, welche Funktion ausgeführt werden soll. Sie können die Tasten so einstellen, dass sie immer als Funktionstasten fungieren oder immer als Medienschlüssel fungieren. Fluor ist eine kostenlose Mac-App, die dieses Verhalten im laufenden Betrieb ändert. Sie können das Verhalten der Schlüssel für jede Anwendung vordefinieren. Fluor erkennt, welche App aktiv ist und ändert das Verhalten entsprechend.
Laden Sie Fluor herunter und führen Sie es aus. Es läuft von der Menüleiste und zeigt an, in welchem ​​Zustand sich die Funktionstasten gerade befinden. Das Kreissymbol zeigt an, dass die Funktionstasten als Apple-Tasten fungieren. Das Symbol F zeigt an, dass sie als Standardfunktionstasten verwendet werden.
Sie können das Verhalten für einzelne Apps festlegen. Für jede App gibt es drei Zustände. Im Aus-Zustand ändert Fluor das Verhalten der Funktionstasten nicht. Das Apple-Tastenverhalten ist, dass die Funktionstasten als Apple-Tasten fungieren, wenn die ausgewählte App aktiv ist. Das Verhalten der Funktionstasten bewirkt, dass die Tasten als Tasten F2, F3, F4 usw. ausgeführt werden.
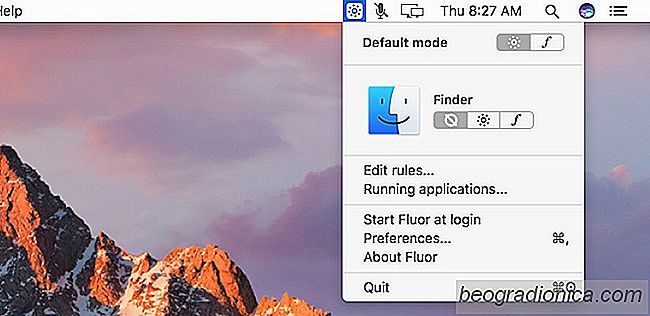
Sie können einen Standardmodus für die App festlegen. Wenn das Verhalten der Funktionstaste nicht für eine App definiert ist, übernimmt es das Verhalten des von Ihnen festgelegten Standards.
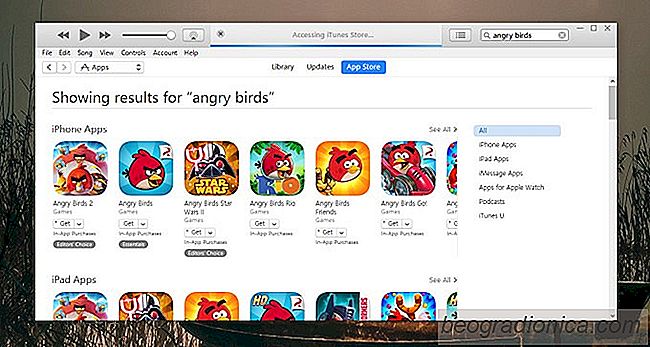
So erhalten Sie den App Store in iTunes ZurĂĽck
Jede Hauptversion von iOS wird von einer neuen Version von iTunes begleitet. Dieses Jahr war nicht anders. Als Apple iOS 11 für die Öffentlichkeit veröffentlichte, veröffentlichte es auch ein Update für iTunes. iTunes Version 12.7 unterscheidet sich sehr von seinen Vorgängern, da es nicht mehr den App Store hat.
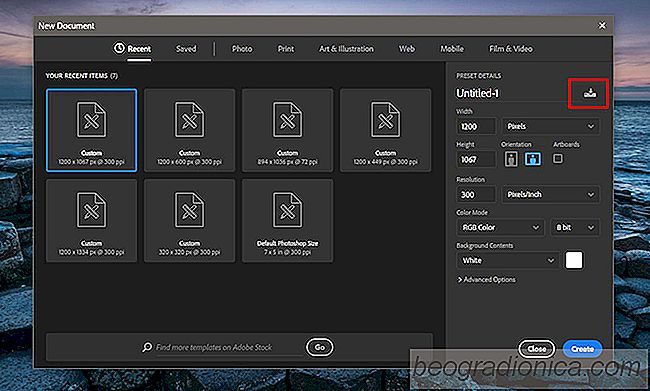
Erstellen einer benutzerdefinierten Leinwand-Vorgabe in Photoshop
Sie können benutzerdefinierte Leinwände in Photoshop erstellen. Photoshop CC 2017 enthält einige Voreinstellungen für mobile, Web- und Druckaufträge. Eine Voreinstellung ist eine Leinwand, die die richtige Größe für das Projekt hat, an dem Sie gerade arbeiten. Ein Preset hat eine vorher festgelegte Auflösung, Hintergrundfarbe, Ausrichtung und mehr.