
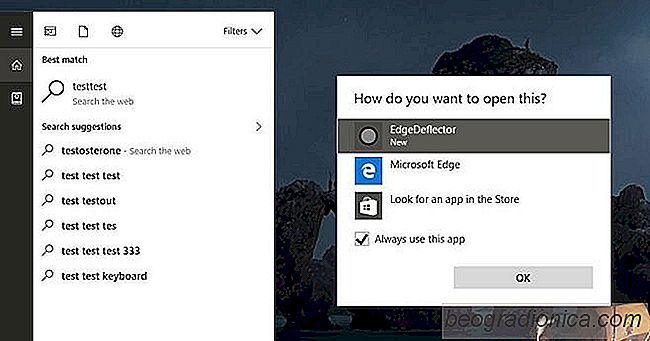
Microsoft war sehr restriktiv mit Cortana. Cortana berücksichtigt die Standardeinstellungen Ihres Browsers nicht und sendet alle Websuchen an Microsoft Edge, und das ist nicht nur Cortana. Viele Links sind immer noch in Edge geöffnet und es gibt keine Möglichkeit, sie zu stoppen. EdgeDeflector ist eine kleine Windows-App, die das behebt. Es zwingt Cortana, Ihren Standardbrowser zu verwenden, und es leitet auch alle anderen Links von Edge an Ihren bevorzugten Browser um. So können Sie Cortana dazu bringen, Ihren Standardbrowser in Windows 10 zu verwenden.
Vergewissern Sie sich, dass Sie Ihren Standardbrowser ordnungsgemäß konfiguriert haben. Öffne die Einstellungen-App und gehe zu System> Apps. Scrollen Sie nach unten und wählen Sie Ihren Standardbrowser.
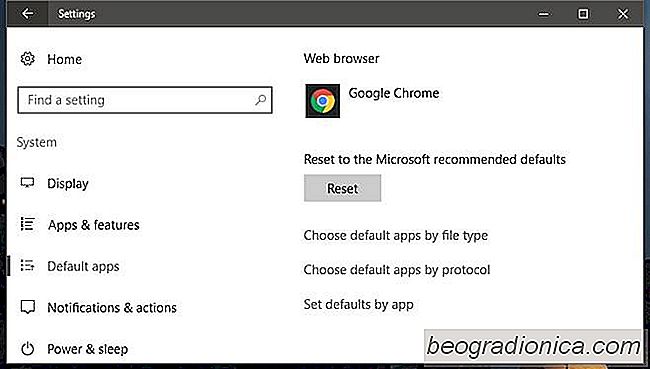
EdgeDeflector wird nicht wie normale Apps installiert. Laden Sie das EXE herunter und kopieren Sie es in C: Programme (x86) und führen Sie es aus. Sie benötigen Administratorrechte, um die EXE an diesen Speicherort zu kopieren und auszuführen. Sie werden keinen Hinweis darauf finden, dass die App installiert wurde. Es erscheint nicht in der Liste Kürzlich hinzugefügt im Startmenü.
Es ist möglich, dass EdgeDeflector von diesem Ort aus nicht installiert wird. Wenn dies nicht der Fall ist, kopieren Sie es in C: Programme und führen Sie es erneut aus.
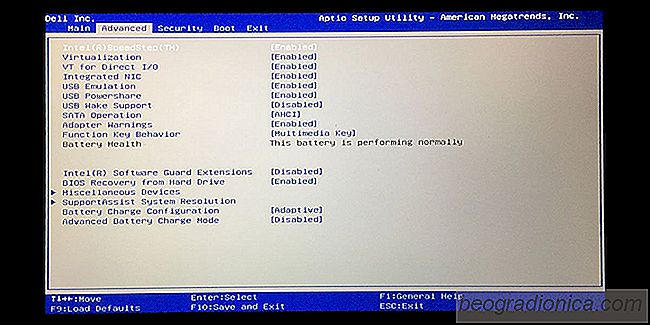
Aktivieren von Hyper-V in Windows 10
Hyper-V ermöglicht die Ausführung virtueller Maschinen auf einem Windows-System. Es ist möglich, virtuelle Maschinen ohne Hyper-V auszuführen, aber es macht die Dinge viel einfacher. Zum einen ermöglicht es einer VM, direkten Zugriff auf die Hardware Ihres Systems zu erhalten. Wie Sie sich vorstellen können, muss nicht jeder eine VM ausführen, weshalb Hyper-V auf den meisten Systemen nicht immer standardmäßig aktiviert ist.
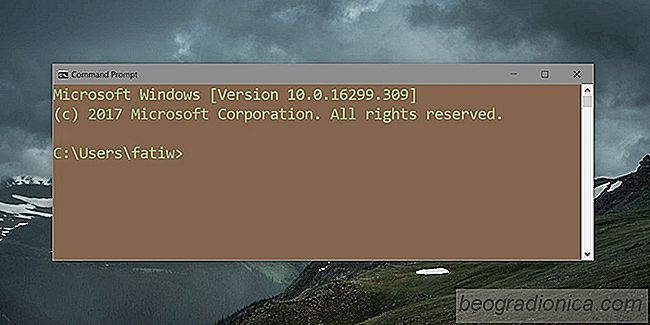
So wird's gemacht Die Eingabeaufforderung in Windows 10
Die Eingabeaufforderung in Windows zeigt standardmäßig weißen Text auf schwarzem Hintergrund. Es hat Optionen zum Ändern der Farbe des Textes sowie des Hintergrundes. Benutzer können die Hintergrundfarbe ändern und Textfarben testen, um zu sehen, was am besten funktioniert, oder sie können Microsofts Console ColorTool verwenden, um die Eingabeaufforderung zu gestalten.