

Als Google Mail-Nutzer unter iOS habe ich nie erkannt, wie wichtig Push-Benachrichtigungen sind, bis Google vor ein paar Monaten böse wurde und diese raffinierten Benachrichtigungen ablehnte, um mehr iPhone-Nutzern den Wechsel zur offiziellen Google Mail-App zu ermöglichen. Die Gmail-App ist ziemlich gut, besonders nach dem letzten Update für das Tabbed-Posteingang, aber es kann etwas umständlich werden, mehrere E-Mail-Apps auf Ihrem iDevice zu verwenden, was auch passieren kann, wenn Sie andere Dienste als Google Mail verwenden. Sie können versuchen, ohne Push-Benachrichtigungen zu leben, aber Mails 15 Minuten zu spät zu bekommen macht nie Spaß und stört viele Leute. Glücklicherweise hat ein Entwickler im Cydia-Store die Situation endlich zur Kenntnis genommen, was zur Veröffentlichung eines Tweaks mit dem Namen Push for Gmail führte. Die Jailbreak-Community hat Lösungen gefunden, um andere Push-Benachrichtigungen in der Vergangenheit zu beheben, aber diese Optimierung ist ein wenig spezifischer. So sehr wir es auch gerne gesehen hätten, wenn der Tweak automatisch alle schmutzigen Arbeiten erledigt, ist dies nicht der Fall und Sie müssen manuell basteln, bevor die Push-Benachrichtigungen funktionieren.


Push für Gmail fügt ein eigenes Menü hinzu zur App "Einstellungen", aber es gibt nicht viele Konfigurationsoptionen in dieser Liste. Sie können den Tweak nur mit dem bereitgestellten Schalter aktivieren oder deaktivieren (standardmäßig aktiviert). Sobald die Optimierung aktiviert wurde, ist es Zeit für die manuelle Konfiguration. Hier sind die Schritte, die Sie befolgen müssen, vorausgesetzt, dass das von Ihnen verwendete Google Mail-Konto bereits in der Standard-E-Mail-App eingerichtet ist.


Das ist alles, was Sie tun müssen. Jede E-Mail, die Sie jetzt in Ihrem Google Mail-Konto erhalten, generiert eine sofortige Push-Benachrichtigung, die zur E-Mail-App gehört. So können Sie die zuvor installierte Google Mail-App vergessen, da sie keine störenden Benachrichtigungen enthält behalte es in einem unbenutzten Ordner, aber deinstalliere es nicht).
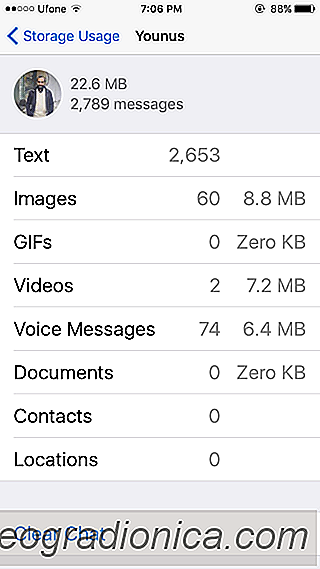
Löschen aller Texte, Bilder, Videos oder Sprachnachrichten aus einem einzelnen Thread in WhatsApp
WhatsApp, um Text, Bilder, Videos, GIFs und Sprachnachrichten zu senden. Diese Nachrichten, unabhängig davon, ob Sie sie senden oder empfangen, belegen Speicherplatz auf Ihrem Telefon. Sie können Speicherplatz freigeben, indem Sie die Bilder oder Nachrichten löschen, die Sie nicht benötigen. Alternativ können Sie einen gesamten Konversationsthread löschen.
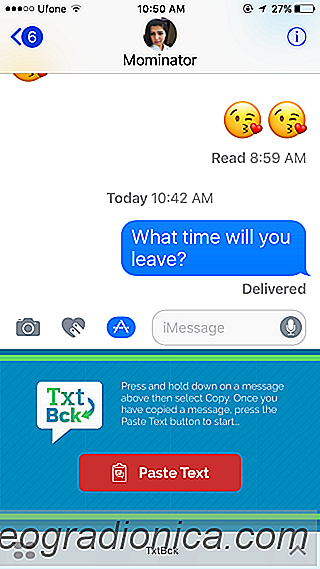
HinzufĂĽgen von Erinnerungen zur Beantwortung eines Textes in iOS
Die Welt wäre ein besserer Ort, wenn die Leute nicht vergessen würden zu antworten Textnachrichten. Wir leben in einer Zeit, in der eine zu kurze Antwort auf eine Textnachricht ganze Beziehungen unterbrechen kann. Stellen Sie sich vor, was Sie vergessen, auf einen Text zu antworten. Wenn Sie oft vergessen, auf persönliche oder andere Textnachrichten zu antworten, sollten Sie $ 0,99 in Txtbck investieren.