
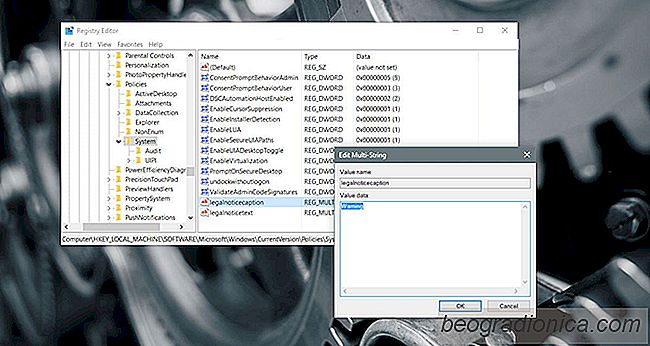
Der Anmeldebildschirm ist das erste, was Sie beim Booten Ihres Systems sehen Wechseln Sie zu einem anderen Konto. Es ist nicht der beste Ort, um eine Einkaufsliste zu erstellen, aber es ist kein schlechter Ort, um eine wichtige Erinnerung oder nĂŒtzliche Informationen zu platzieren. Das einzige Problem ist, Sie können nicht einfach eine benutzerdefinierte Sperrbildschirm Nachricht in Windows 10 hinzufĂŒgen. Sie mĂŒssen durch ein paar Reifen springen, um das zu tun. Windows 10 verfĂŒgt weder ĂŒber ein Tool noch ĂŒber eine dedizierte Einstellung, um dies zu erreichen. Ihre Lösung liegt beim Windows-Registrierungseditor. Sie mĂŒssen zwei SchlĂŒssel optimieren oder vielleicht sogar selbst erstellen, um in Windows 10 eine benutzerdefinierte Sperrbildschirmnachricht hinzuzufĂŒgen. Das mĂŒssen Sie tun.
Es wird dringend empfohlen, die Windows-Registrierung zu sichern, bevor Sie fortfahren. Dieser Trick ist sicher, aber Sie können nie mit einer Sicherung schief gehen.
Navigieren Sie nach dem Sichern der Registrierung zu folgendem Speicherort:
HKEY_LOCAL_MACHINE> Software> Microsoft> Windows> Aktuell Version> Richtlinien> System
Es wird zwei SchlĂŒssel namens 'legalnoticecaption' und 'legalnoticetext' im Systemordner geben. Wenn Sie diese beiden SchlĂŒssel nicht sehen, mĂŒssen Sie sie erstellen. Klicken Sie mit der rechten Maustaste auf den Ordner System, und wĂ€hlen Sie Neu> Multi-String-Wert. Erstellen Sie zwei Werte und nennen Sie sie respektvoll "legalnoticecaption" und "legalnoticetext".
Als nĂ€chstes mĂŒssen Sie einen Wert aka der Nachricht eingeben. Der Wert, den Sie diesen SchlĂŒsseln geben, wird zur Nachricht. Insbesondere wird der Wert, den Sie "legalnoticecaption" geben, zur Ăberschrift. Der Wert, den Sie "legalnoticetext" angeben, ist die Nachricht.
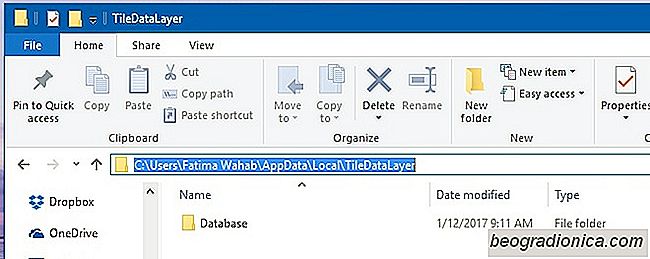
Sichern und Wiederherstellen des StartmenĂŒlayouts unter Windows 10
Im StartmenĂŒ können Sie Apps so anheften, dass sie es sind einfacher zu erreichen. Sie können sie zusammen gruppieren und die GröĂe der Kacheln sowie die Breite des StartmenĂŒs verwalten. Es könnte ein wenig Zeit brauchen, um es einzurichten, aber es ist es wert. Fixierte Kacheln im StartmenĂŒ erleichtern den Zugriff auf Apps und Ordner, die Sie hĂ€ufig verwenden.
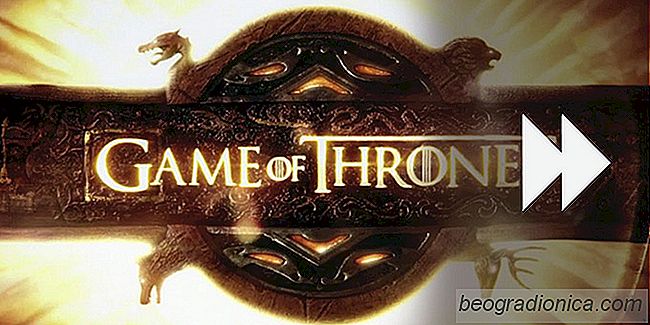
So ĂŒberspringen Sie Intros fĂŒr TV-Shows im VLC-Player
Die Titelsequenz oder das Intro fĂŒr TV-Sendungen variiert in der LĂ€nge. Einige sind ziemlich lang, z. B. das Game of Thrones-Intro, das mindestens 90 Sekunden lang ist. Andere sind viel kĂŒrzer als das fĂŒr Scrubs, die ungefĂ€hr 13 Sekunden betrĂ€gt. Der einzige Unterschied zwischen den beiden ist, dass Scrubs eine ErkĂ€ltung geöffnet hat, wĂ€hrend Game of Thrones mit seiner Titelsequenz beginnt.