
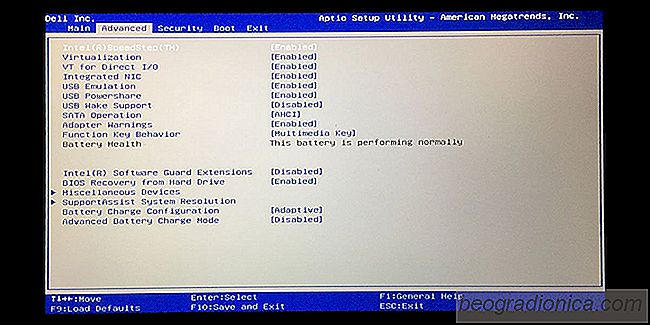
Hyper-V erm├Čglicht die Ausf├╝hrung virtueller Maschinen auf einem Windows-System. Es ist m├Čglich, virtuelle Maschinen ohne Hyper-V auszuf├╝hren, aber es macht die Dinge viel einfacher. Zum einen erm├Čglicht es einer VM, direkten Zugriff auf die Hardware Ihres Systems zu erhalten. Wie Sie sich vorstellen k├Čnnen, muss nicht jeder eine VM ausf├╝hren, weshalb Hyper-V auf den meisten Systemen nicht immer standardm├ż├¤ig aktiviert ist. Wenn Sie eine VM ausf├╝hren m├Čchten, sollten Sie ├╝berpr├╝fen, ob Hyper-V aktiviert ist. Ist dies nicht der Fall, zeigen wir Ihnen, wie Sie Hyper-V aktivieren.
Hyper-V ist ein Microsoft-Dienst, der die Ausf├╝hrung bestimmter Hardware erfordert. Kurz gesagt, sind die Grundvoraussetzungen f├╝r die Unterst├╝tzung von Hyper-V
Es gibt zwei verschiedene M├Čglichkeiten zu ├╝berpr├╝fen, ob Ihr System Hyper-V unterst├╝tzt. Die erste und einfachste Methode ist das Einchecken des Task-Managers.
├¢ffnen Sie den Task-Manager, und wechseln Sie zur Registerkarte "Leistung". W├żhlen Sie in der rechten Spalte die CPU aus, und sehen Sie sich die Grafik mit der CPU-Auslastung an. Sie sollten eine Option namens "Virtualisierung" sehen. Es wird entweder aktiviert oder deaktiviert. Wenn diese Option nicht angezeigt wird, unterst├╝tzt Ihre CPU nicht Hyper-V.
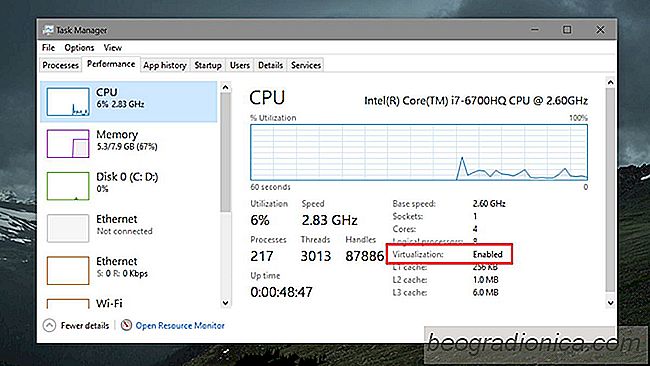
Die zweite Methode, die Ihnen auch zeigt, ob Ihre CPU SLAT unterst├╝tzt oder nicht, ist die Verwendung des Microsoft-Dienstprogramms f├╝r die Coreinfo.

Verschieben einer Nachricht in den fokussierten Posteingang in Mail unter Windows 10
Die Mail App verf├╝gt ├╝ber einen speziellen Posteingang mit dem Namen "Focused" . Es kann von Benutzern aktiviert und deaktiviert werden, aber die App entscheidet, welche E-Mails im fokussierten Posteingang angezeigt werden. Alle anderen E-Mails werden in einen Posteingang mit der Bezeichnung "Andere" sortiert.
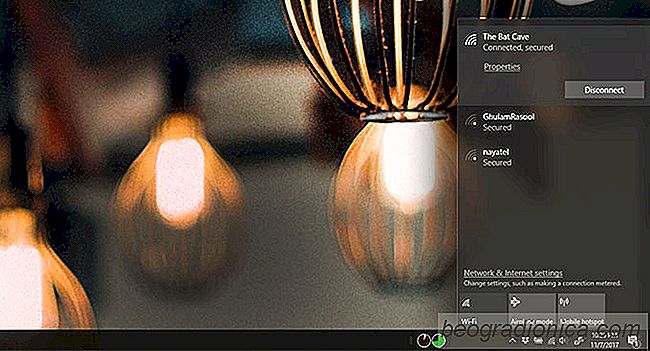
So blenden Sie ein WLAN-Netzwerk in der N├żhe aus unter Windows 10
Erkennt Windows alle WLAN-Netzwerke in Ihrer Umgebung. Es wird immer nur eine Verbindung zu einem Netzwerk herstellen, zu dem es das Kennwort kennt, aber die anderen Netzwerke werden weiterhin in Ihrer Liste der WiFi-Netzwerke angezeigt. Wenn Sie h├żufig versehentlich auf eines dieser Netzwerke klicken oder die Liste der Netzwerke zu Ihrem eigenen Vorteil anpassen m├Čchten, k├Čnnen Sie ein WLAN-Netzwerk in der N├żhe aus der Liste ausblenden.