
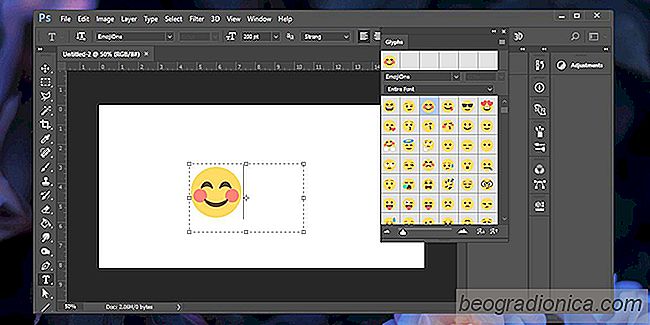
Emoji sind zu einem festen Bestandteil unserer täglichen Kommunikation geworden. Apple und Google haben ihre eigenen Emoji und die Liste der Emotionen, die Sie mit ihnen ausdrücken können, wird weiter ausgebaut. Ab Windows 10 hat Microsoft eine einfachere Möglichkeit zum Einfügen von Emoji in Form eines Emoji-Bereichs hinzugefügt. Wenn Sie jemals ein Smiley-Gesicht in ein Design-Projekt einfügen müssen, werden Sie erfreut sein, dass Sie Emoji in Photoshop einfügen können. Tatsächlich können Sie sie in jede Adobe-App einfügen, die Texteingabe unterstützt. So geht's:
Um Emoji in Photoshop einzufügen, müssen Sie zuerst das Texteingabetool aktivieren. Klicken Sie auf die Schaltfläche mit dem T-Symbol in der Toolbox oder tippen Sie auf die T-Taste, um den Texteingabemodus aufzurufen.
Wenn das Texteingabetool aktiv ist, können Sie Schriftart und Schriftgröße auswählen, bevor Sie mit der Eingabe beginnen Text. Diese Steuerelemente befinden sich in der oberen Anpassungsleiste. Klicken Sie in das Dropdown-Menü für die Schriftauswahl und geben Sie "Emoji" ein. Dadurch wird die Emoji-Schriftart aus den installierten Schriftarten angezeigt. Wählen Sie es aus. Nach der Auswahl öffnet sich ein In-App-Panel, in dem alle unterstützten Emoji aufgelistet sind. Sie können durch das Bedienfeld blättern und sie alle anzeigen.
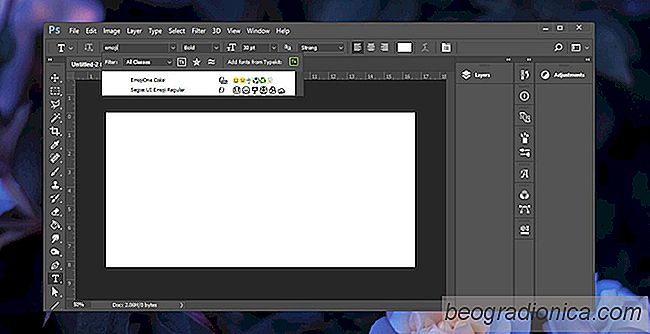
Ziehen Sie das Texteingabetool, während das Texteingabetool noch aktiv ist, und zeichnen Sie ein Textfeld. Doppelklicken Sie auf das Emoji, das Sie zum Einfügen verwenden möchten. Wie bei allen anderen Texten können Sie ein Emoji auswählen und seine Größe erhöhen. Aus offensichtlichen Gründen können Sie die Farbe eines Emojis nicht ändern.
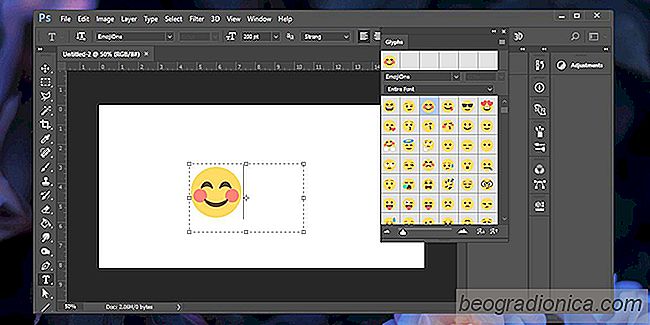
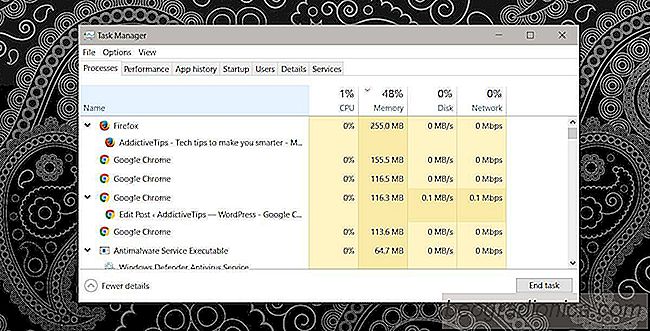
So finden Sie eine Registerkarte mit hoher CPU-Auslastung auf Chrome und Firefox
Browser heute haben sich in den letzten zehn Jahren exponentiell verbessert. Selbst wenn Sie die neuen Funktionen und Fähigkeiten eines modernen Browsers ablehnen, können Sie die Tatsache, dass sie viel schneller sind, nicht ignorieren. Während diese Browser gut mit Technologie Schritt halten können, haben sie ein paar Probleme wie Speicherverluste und hohe CPU-Auslastung.
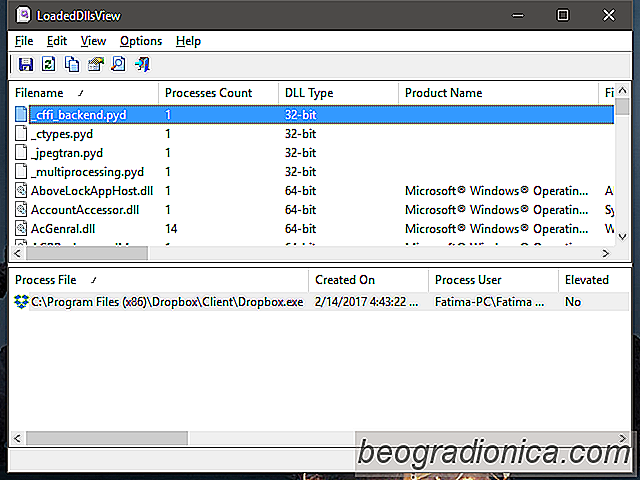
Finden Sie, welche DLL-Dateien in Windows verwendet werden
Windows-Anwendungen und Prozesse greifen auf einen Dateityp namens "DLL" -Dateien. Eine beschädigte oder fehlende DLL-Datei verhindert häufig die korrekte Ausführung einer App oder eines Prozesses. Manchmal kann eine App oder ein Prozess vollständig fehlschlagen, wenn die benötigte DLL-Datei nicht vorhanden ist.