
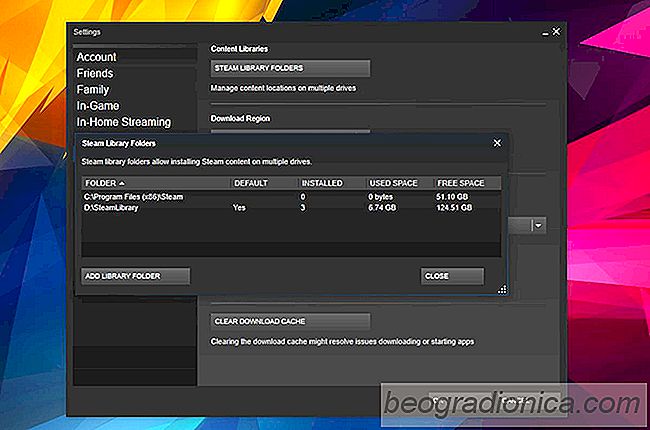
PC-Spiele sind groß, sehr groß. Wenn Sie viele Spiele spielen, sichern Sie sie entweder ab, wenn Sie einen Titel fertiggestellt haben, oder Sie haben eine Menge Speicherplatz auf Ihrem Desktop. Wenn Sie Steam installieren, wählen Sie das Laufwerk und den Ordner aus, auf den Ihre Spiele heruntergeladen werden sollen. Dies ist deine Steam-Bibliothek. Die Bibliothek muss nicht auf demselben Laufwerk oder in demselben Ordner wie Steam installiert sein. Auf diese Weise sparen Sie viel Speicherplatz auf Ihrem Betriebssystemlaufwerk. Wenn Sie Spiele herunterladen, werden alle in den von Ihnen festgelegten Bibliotheksordner verschoben. Wenn Sie Steam-Spiele in ein benutzerdefiniertes Verzeichnis herunterladen möchten, können Sie das tun, ohne etwas neu zu installieren.
Ă–ffnen Sie den Steam-Client auf Ihrem Desktop. Gehen Sie zu Steam> Einstellungen.

Wechseln Sie im Fenster Einstellungen zum Tab Download. Klicken Sie im Abschnitt "Inhaltsbibliotheken" auf die Schaltfläche "Steam Library Folders".

Ein neues Fenster wird geöffnet, in dem alle Ordner aufgelistet sind, in denen Steam derzeit Spiele speichert. Klicken Sie auf die Schaltfläche "Bibliotheksordner hinzufügen" am unteren Rand dieses Fensters und wählen Sie einen neuen Ordner aus. Fügen Sie es Ihren Steam-Library-Ordnern hinzu. Sie können dieses Fenster später erneut aufrufen und prüfen, wie viele Spiele Sie in einem bestimmten Ordner installiert haben.

So deaktivieren Sie die Hintergrundkomprimierung unter Windows 10
Eine gute HD-Anzeige oder ein 4K-Monitor verdient ein gutes HD-Hintergrundbild. Displays, selbst wenn sie keine HD-, UHD- oder 4K-Displays sind, haben eine ausgezeichnete Bildqualität und Sie werden wahrscheinlich versuchen, gute, hochwertige Hintergrundbilder für Ihren Desktop zu finden. Im Gegensatz zu macOS, das sich damit verkauft, wie visuell atemberaubend es ist, neigt Windows 10 eher zur Praktikabilität.
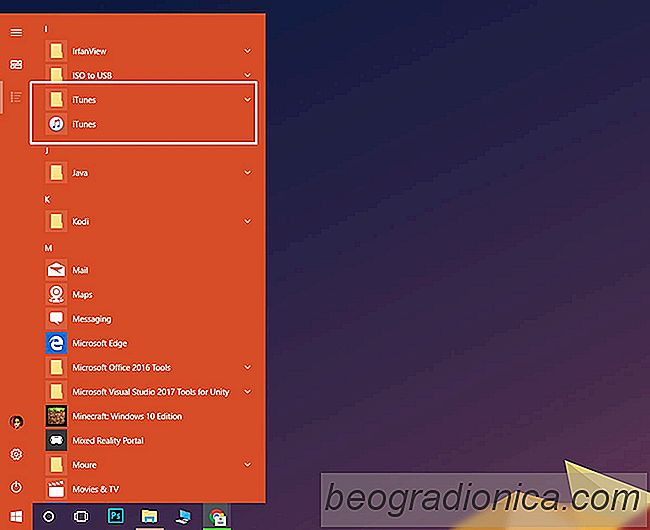
HinzufĂĽgen einer App zu allen Apps im StartmenĂĽ unter Windows 10
Wenn Sie eine App unter Windows installieren Es fügt automatisch einen Ordner zur Liste Alle Apps des Startmenüs hinzu. In diesem Ordner befindet sich eine Verknüpfung zu der EXE-Datei der Anwendung, mit der Sie sie öffnen können. Einige Apps fügen möglicherweise keinen vollständigen Ordner hinzu. Stattdessen fügen sie der EXE-Datei eine Verknüpfung hinzu und machen damit fertig.