
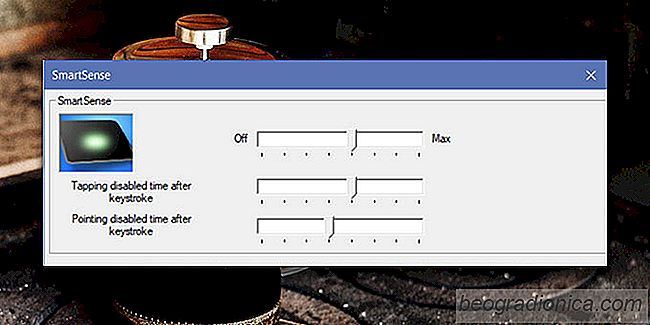
Synaptics Touchpad-Treiber werden häufig auf Desktops und Laptops verwendet. Windows kann und installiert seine eigenen Touchpad-Treiber. Wenn jedoch ein Synaptics-Treiber für Ihr System verfügbar ist, empfiehlt es sich, das Programm zu installieren, anstatt das allgemeine Windows-Installationsprogramm zu verwenden. Die Treiber sind in den meisten Fällen großartig, aber sie haben eine Funktion namens SmartSense, die nicht viele Leute mögen. SmartSense macht es grundsätzlich so, dass Sie den Mauszeiger beim Tippen nicht bewegen können. Wenn Sie die Funktion nicht mögen und feststellen, dass sie sich während der Arbeit verlangsamt, können Sie sie deaktivieren.
Wenn Sie keine Synaptics-Treiber verwenden, haben Sie SmartSense nicht auf Ihrem System. Um zu überprüfen, ob Synaptics-Treiber auf Ihrem System installiert sind, öffnen Sie die Systemsteuerung und gehen Sie zu Hardware und Sound. Klicken Sie hier auf Maus. Wenn Sie eine spezielle Registerkarte für Synaptics-Einstellungen sehen, die normalerweise als Clickpad-Einstellungen bezeichnet wird, sind Synaptics-Treiber installiert. Wenn Sie die Registerkarte nicht sehen, verwenden Sie generische Touchpad-Treiber.
Sobald Sie bestimmt haben, welche Touchpad-Treiber Sie verwenden, ist es an der Zeit, SmartSense zu deaktivieren. Öffnen Sie erneut die Systemsteuerung. Unter Windows 10 besteht der einfachste Weg zum Öffnen der Systemsteuerung darin, die Systemsteuerung im Datei-Explorer einzugeben. Gehe zu Hardware und Sound> Maus. Navigieren Sie auf dem Bildschirm mit den Mauseinstellungen zur Registerkarte "Synaptics-Einstellungen" und klicken Sie auf die Schaltfläche "Clickpad-Einstellungen".
Alternativ dazu können Sie in der Systemsteuerung unter Hardware und Sound ein eigenes Einstellungsfenster für Synaptics sehen. Wenn Sie dies tun, klicken Sie darauf, statt die Mauseinstellungen zu durchlaufen.
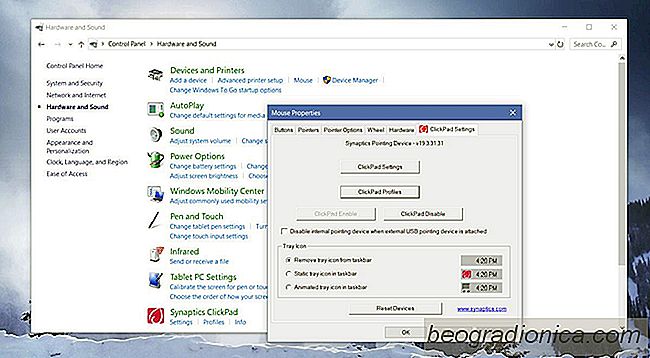
Suchen Sie im Synaptics-Einstellungsfenster nach SmartSense. Es sollte unter Pointing stehen und es sollte dort sein, solange Sie die Version 17 oder höher des Treibers ausführen. Doppelklicken Sie darauf.
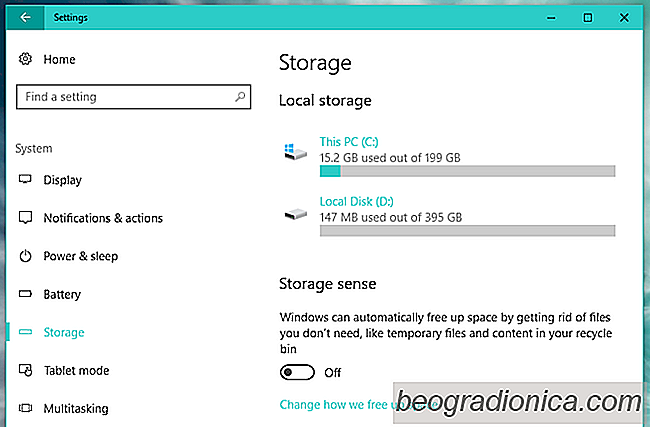
Freigeben von Speicherplatz mit Storage Sense in Windows 10
Interne Festplatten sind groß genug, dass der durchschnittliche Benutzer nicht jemals keinen Platz mehr haben. Filme und Ähnliches werden normalerweise auf externen Laufwerken gespeichert, sodass nur Dokumente oder Apps Platz beanspruchen. Dennoch können sich Junk-Dateien im Laufe der Zeit immer noch auf Ihrem Laufwerk ansammeln und letztendlich viel Speicherplatz belegen.
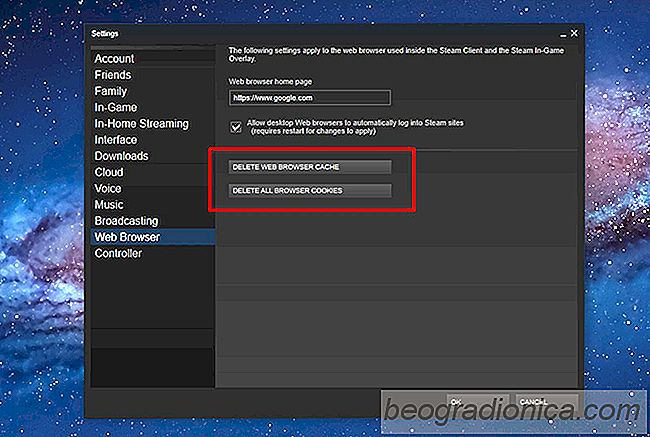
So löschen Sie den Steam Web Browser Cache
Sie können Spiele auf Steam in Ihrem normalen Desktop-Browser oder im Steam Desktop-Client durchsuchen. Der Steam-Desktop-Client verfügt über einen integrierten Browser, der Ihnen Details zu einem Spiel anzeigen kann. Die Details sind im Steam-Client kohärenter, so dass es sinnvoll ist, dass Benutzer es lieber über einen Desktop-Browser verwenden.