
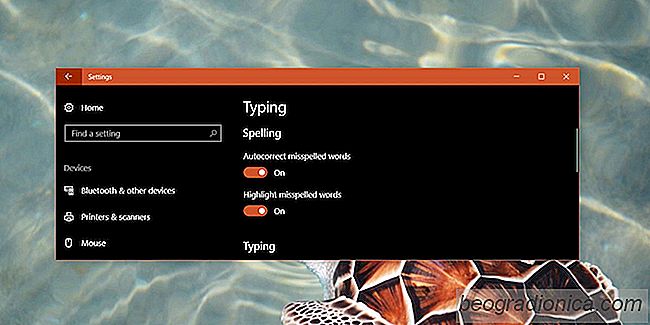
Windows 10 verfügt über eine Autokorrektur, die auf Betriebssystemebene integriert ist. Im Gegensatz zur Autokorrekturfunktion in MS Office funktioniert diese Autokorrektur in allen UWP-Apps und imitiert Autokorrektur- und Vorhersagetext in iOS und Android. Das einzige Problem ist, dass es nicht so gut wie die Autokorrektur auf einem der beiden mobilen Betriebssysteme ist. Die Autokorrektur kann zwar Wörter fixieren, aber sie rät immer am besten. Die Korrekturen sind oft diejenigen, die Benutzer ohne out machen können. Wenn Sie Autokorrektur in Windows 10 nicht nützlich finden, können Sie es deaktivieren.
Autokorrektur in Windows 10 ist einfach o ausschalten, aber ein wenig schwierig, die Einstellung zu finden. Öffne die Einstellungen App und gehe zu Geräte. Wählen Sie die Registerkarte Eingabe. Hier sehen Sie zwei Optionen im Bereich Rechtschreibung; Fehler beim Korrigieren falsch geschriebener Wörter und Hervorheben falsch geschriebener Wörter.
Die Option Autokorrektur falsch geschriebene Wörter muss deaktiviert werden, um die Autokorrektur unter Windows 10 zu deaktivieren. Windows 10 markiert weiterhin falsch geschriebene Wörter mit einer roten Linie. Deaktivieren Sie diese Markierung, indem Sie die Option Hervorgehobene Wörter markieren aktivieren.
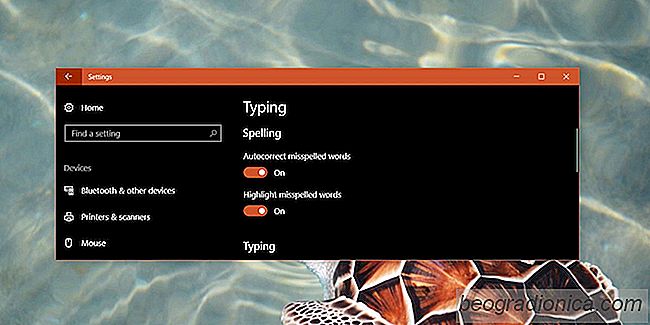
Die Autokorrektur funktioniert nur in UWP-Apps wie Skype. In einigen UWP-Apps wie Slack funktioniert die Autokorrektur-Funktion nicht und nur die Hervorhebungsfunktion funktioniert.
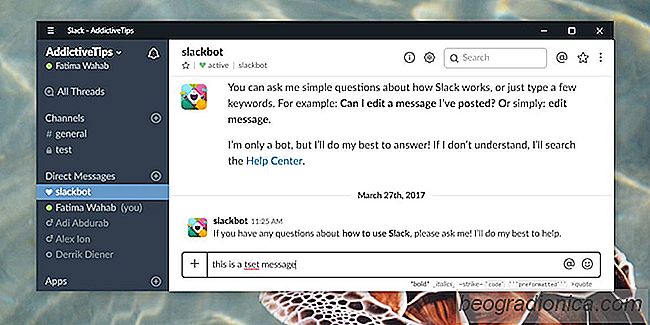

Wie man den dunklen oder hellen Bildschirm nach Windows 10 korrigiert Fall Creators Update
Benutzer, die das Windows 10 Fall Creators Update aktualisiert haben um einige schwerwiegende Farbverzerrungen auf ihren Bildschirmen zu sehen. Die Farben sahen so aus, als ob ein kontrastreiches Thema angewendet worden wäre. Es scheint, dass ein verzerrtes Display nicht das einzige Problem war, das nach dem Windows 10 Fall Creators Update auftauchte.
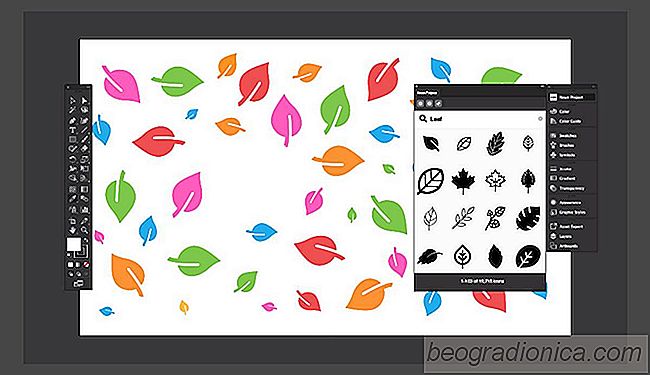
Holen Sie sich das Noun Project Add-On fĂĽr Photoshop, Illustrator und InDesign
Das Noun-Projekt ist eine erstaunliche Ressource kostenlos Symbole. Die einzige Voraussetzung für die Verwendung der Symbole sind Kredit-Designer, wenn Sie ihre Arbeit verwenden. Für einen ziemlich nominalen Betrag, können Sie unbegrenzten Zugang zu allem, was die Website zu bieten hat, gebührenfrei.