
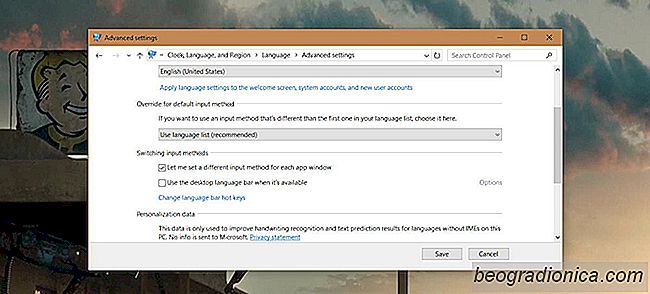
Windows hat mehrere Sprachen für eine lange Zeit unterstützt. Lange vor Windows 7 konnten Benutzer mehrere Sprachen hinzufügen und problemlos zwischen ihnen wechseln. Das Wechseln zwischen einer Sprache oder das Umschalten zwischen Sprachen, wenn Sie mehr als 2 Sprachen konfiguriert haben, ist ziemlich einfach. Sie können die Tastenkombination Left Alt + Shift verwenden, um die Sprache im laufenden Betrieb zu ändern. Standardmäßig bleibt Windows für alle Apps in einer Sprache, es sei denn, Sie ändern sie. Was wenige wissen, ist, dass Sie die Sprache auch für einzelne Apps in Windows festlegen können.
Wenn Sie die Sprache pro Anwendung in Windows festlegen, merkt sich die Sprache, welche Sprache Sie in einer bestimmten App verwenden möchten. Wenn Sie beispielsweise zweisprachig sind und Dokumente in Französisch eingeben, aber auch Befehle in der Eingabeaufforderung auf Englisch eingeben, müssen Sie häufig die Sprache wechseln. Es ist besser, dass Windows die Sprache, die Sie eingeben, in einer bestimmten App speichert, anstatt die Sprache manuell zu wechseln.
Das Wichtigste zuerst; fügen Sie Ihrem Windows-System eine zweite Sprache hinzu. Unter Windows 10 können Sie in der App "Einstellungen" eine zweite Sprache hinzufügen. Wechseln Sie zur Einstellungsgruppe Zeitsprache und wählen Sie die Registerkarte Regionssprache aus. Klicken Sie auf Sprache hinzufügen und wählen Sie die Sprache aus, die Sie hinzufügen möchten. Möglicherweise müssen Sie Windows neu starten, um den Vorgang abzuschließen.
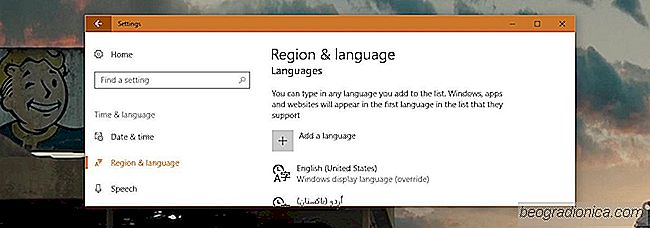
Öffnen Sie die Systemsteuerung. Sie können nicht über das Menü Power User in Windows 10 darauf zugreifen, aber Sie können die Windows-Suche verwenden oder einfach Systemsteuerung in der Adressleiste im Datei Explorer eingeben.
Gehen Sie zu Uhr, Sprache und Region und klicken Sie auf Sprache. Klicken Sie in der linken Spalte auf "Erweiterte Einstellungen".
![Verbessern der FPS in PUGB [Playerunknowns Schlachtfelder]](http://beogradionica.com/img/windows-2017/how-to-improve-fps-in-pugb-2.jpg)
Verbessern der FPS in PUGB [Playerunknowns Schlachtfelder]
Playerunknowns Schlachtfelder (PUBG) ist ein drittes (von der ersten Person umschaltbares) Shooter-Spiel von Bluehole Studio. PUBG ist ein klassisches Beispiel für eine ausweglose Erfolgsgeschichte, die niemand kommen sah. Die Voraussetzung ist, dass 100 Kämpfer zu einer massiven Insel fliegen, wo sie Waffen plündern und sich bewaffnen müssen.
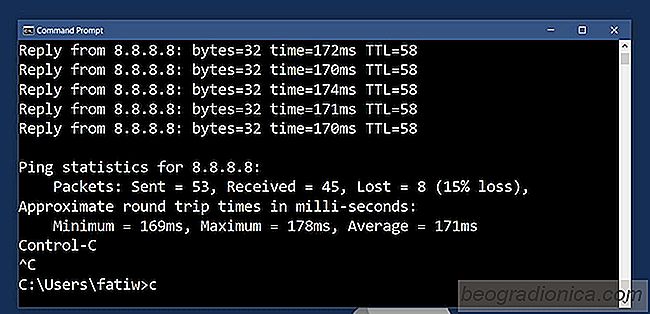
So überwachen Sie die Stabilität der Internetverbindung in Windows
Das Internet wird in einigen Ländern als grundlegendes Menschenrecht betrachtet, in anderen dagegen nur Sei dankbar, wenn du eine stabile Verbindung hast. Sie benötigen eine schnelle und stabile Internetverbindung, wenn Sie Netflix anschauen oder ein Online-Spiel spielen möchten. Bei den meisten anderen Dingen behindert eine fleckige Verbindung hin und wieder nicht die Arbeit.