

Windows verf├╝gt ├╝ber verschiedene Energieschemas, die Benutzer einrichten k├Čnnen. Mit einem Leistungsprofil k├Čnnen Sie die Systemeinstellungen schnell zwischen niedrigem und hohem Stromverbrauch ├żndern. Einige der Variablen in einem Energiesparplan enthalten Bildschirmhelligkeit, Anzeige-Timeout, Systemschlaf und mehr. Benutzer k├Čnnen einen Energieplan an ihre Bed├╝rfnisse anpassen. Es gibt drei Energiesparpl├żne in Windows 10; hohe Leistung, ausgewogen und energiesparend. Um zu einem anderen Energiesparplan zu wechseln, muss ein Benutzer die App "Systemsteuerung" ├Čffnen, indem er mit der rechten Maustaste auf das Akkusymbol in der Taskleiste klickt. Im Update des Erstellers wird Microsoft dem Batteriesymbol einen Schieberegler hinzuf├╝gen, um das zu vereinfachen. PowerPlanSwitcher ist eine Windows UWP-App, die Ihnen diese Funktion jetzt zur Verf├╝gung stellt. Sie k├Čnnen den Energiesparplan aus der Taskleiste in einen der drei Standardpl├żne ├żndern. So funktioniert es.
Laden Sie PowerPlanSwitcher herunter und f├╝hren Sie es aus. Es wird ein Power-Plug-Symbol in der Taskleiste hinzugef├╝gt. Klicken Sie darauf und ein Men├╝ mit den drei grundlegenden Energiesparpl├żnen erscheint. W├żhlen Sie den Plan aus, zu dem Sie wechseln m├Čchten.

Es sollte erw├żhnt werden, dass Sie die Systemsteuerung-App beim Wechseln der Pl├żne nicht ├Čffnen m├╝ssen. Das obige GIF soll einfach die Umschaltung des Energiesparplans zeigen.
Auf der Oberfl├żche ist diese App sehr einfach, aber sie hat ein paar Tricks mehr im ├ärmel. Klicken Sie mit der rechten Maustaste auf das Netzstecker-Symbol, um auf zus├żtzliche Funktionen zuzugreifen.
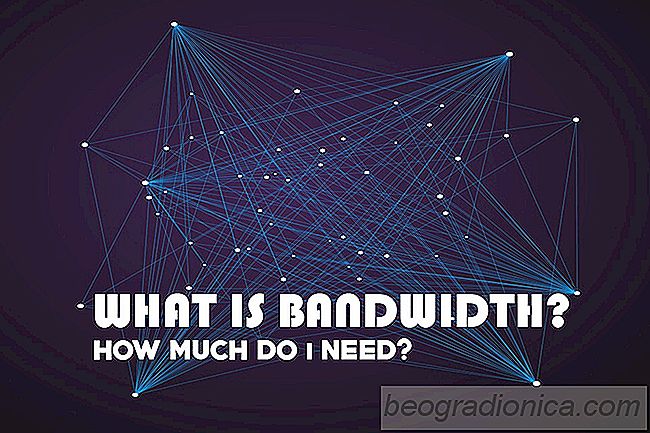
Was ist die Bandbreite: Wie viel brauche ich jeden Monat?
Die Bandbreite wird synonym mit der Internetgeschwindigkeit verstanden. Je mehr Bandbreite Sie bekommen, desto schneller ist das Internet. Die Einstellung der Bandbreite mit der Internetgeschwindigkeit ist f├╝r Laien gut, aber Sie m├╝ssen verstehen, wie schnell es ist, Informationen online zu senden und zu empfangen.
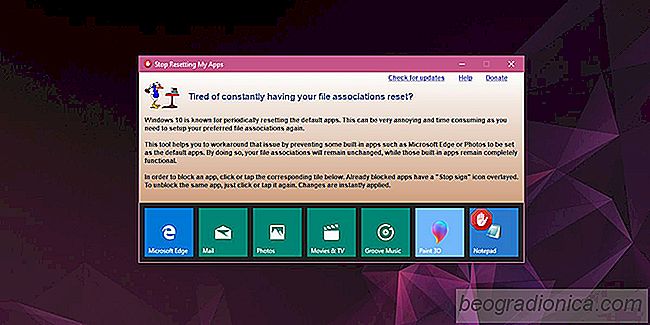
So beenden Sie die Windows 10 App-Standardeinstellungen Zur├╝cksetzen
Ein seltsamer Fehler in Windows 10 besteht darin, dass die App-Standardeinstellungen zur├╝ckgesetzt werden. App-Standardeinstellungen sagen Windows 10, welche Apps welche Dateitypen ├Čffnen. Beispielsweise k├Čnnen Sie Notepad zuweisen, um alle TXT-Dateien zu ├Čffnen, oder Sie k├Čnnen Notepad ++ zuweisen, um alle TXT-Dateien zu ├Čffnen.