
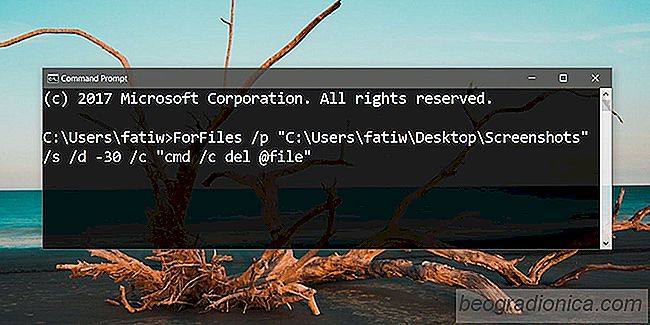
Windows 10 verfügt über eine Funktion namens Storage Sense, die Speicherplatz freigibt dein System. Es zielt auf den Papierkorb und temporäre Dateien ab. Es löscht Dateien, die älter als 30 Tage sind, wenn sie nicht verwendet wurden. Die Funktion ist nützlich, es können jedoch keine zusätzlichen Ordner hinzugefügt werden. Wenn Sie Dateien, die älter als X Tage sind, automatisch löschen möchten, wobei X eine beliebige Anzahl von Tagen ist, die Sie nach eigenem Ermessen auswählen, müssen Sie eine geplante Aufgabe erstellen und einen Befehl verwenden.
Wir sollten Sie warnen, dass Der Befehl zum automatischen Löschen von Dateien älter als X Tage stoppt nicht, um zu prüfen, ob Sie kürzlich auf die Datei zugegriffen haben. Wenn die Datei nie geändert wurde, wird sie gelöscht.
Der Befehl zum Löschen von Dateien lautet wie folgt:
ForFiles / p "C : Pfad zum Ordner "/ s / d -30 / c" cmd / c del @datei "
Sie müssen es für den Ordner ändern, aus dem Sie Dateien löschen möchten. Stellen Sie sicher, dass Sie diesen Befehl für einen Ordner ausführen. Zeigen Sie nicht auf Systemordner wie den Downloads-Ordner oder den Desktop-Ordner. Sie können an diesen beiden Speicherorten einen Ordner erstellen und Dateien daraus löschen, jedoch nicht auf die Ordner selbst. Der Befehl sucht nach Unterordnern in dem Ordner, auf den Sie ihn richten.
Um den Befehl zu ändern, müssen Sie den korrekten Pfad zu dem Ordner, aus dem Sie Dateien löschen möchten, und das Ablaufdatum, das Sie festlegen möchten, hinzufügen Dateien. So sieht der geänderte Befehl aus:
ForFiles / p "C: Benutzer fatiw Desktop Bildschirmfotos" / s / d -10 / c "cmd / c del @file"
Es löscht Dateien das sind mehr als 10 Tage alt, und die in dem nach / p angegebenen Ort wohnen. Sie können es mit einem Dummy-Ordner und einigen alten Dateien testen, indem Sie den Befehl unter Eingabeaufforderung ausführen.
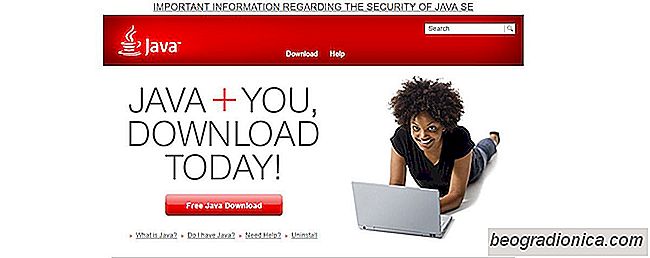
AusfĂĽhren einer JAR-Datei unter Windows
Windows-Apps werden hauptsächlich als Installationsprogramme oder ausführbare Dateien gepackt. Ein App-Installationsprogramm hat die MSI-Erweiterung und eine ausführbare Datei hat die EXE-Erweiterung. Manchmal kann ein Entwickler eine EXE-Datei komprimieren. Dies geschieht, weil Browser eine EXE vom Herunterladen abhalten, da sie denken, dass es bösartig ist.
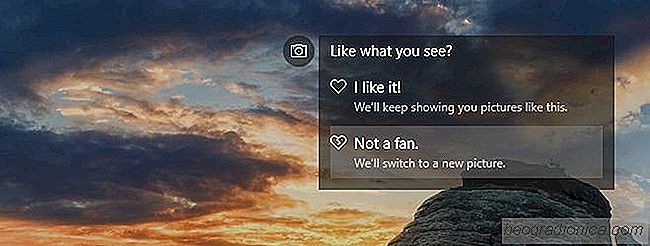
So erhalten Sie ein neues Windows-Spotlight-Image fĂĽr Ihren Sperrbildschirm In Windows 10
Die Windows Spotlight-Images auf Ihrem Schloss Bildschirm ist ziemlich genial. Sie ändern sich täglich, aber es gibt keine Möglichkeit zu bestimmen, wie häufig Windows 10 ein neues Windows Spotlight-Image für den Sperrbildschirm erhält. Möglicherweise bleiben Sie tagelang am selben Bild hängen, wenn Windows 10 das Bild nicht aktualisiert.