
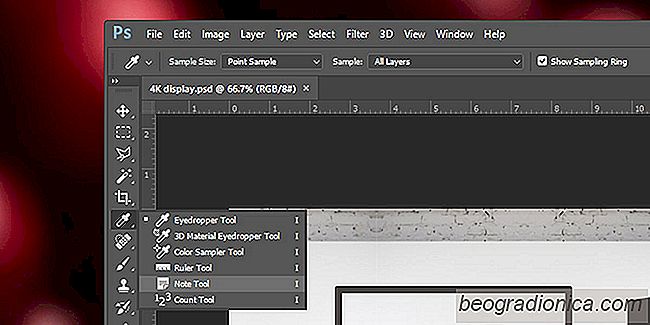
Photoshop-Dateien durchlaufen viele Iterationen, bevor irgendetwas endgültig ist. Die einzige Möglichkeit, die Dinge zu organisieren, besteht darin, die Ebenen zu benennen, sie ordnungsgemäß zu gruppieren und die gruppierten Ebenen zu benennen. Es scheint einfach genug zu sein, aber der kreative Prozess und die Fristen hören nicht auf, sodass Sie eine Ebene umbenennen können. Oft fügen Sie einfach weitere Ebenen hinzu, um etwas Neues auszuprobieren, und bevor Sie es wissen, können Sie auf Ebene 100 nicht finden, wonach Sie suchen, oder sich daran erinnern, warum Sie etwas hinzugefügt haben. Während Sie vielleicht oder vielleicht nicht geneigt sind, Ebenen zu benennen, möchten Sie vielleicht immer noch einen Weg, Ideen und Notizen in Photoshop zu verfolgen.
Photoshop verfügt über ein integriertes Notiz-Werkzeug. Das bedeutet, dass Sie sich nicht mit Add-Ons oder Apps von Drittanbietern herumschlagen müssen, die mit Photoshop nicht gut funktionieren oder mit dem Workflow kollidieren. Es ist schon seit einiger Zeit da, ist aber immer noch relativ unbekannt, möglicherweise weil es sehr schlecht platziert ist.
Das Notizen-Werkzeug befindet sich in der Pipetten-Werkzeuggruppe. Klicken Sie auf die Pipette, halten Sie sie gedrückt und sehen Sie sich das Menü an, in dem alle darin enthaltenen Werkzeuge aufgelistet sind. Sie werden dort ein Notiz-Tool sehen. Wählen Sie diese Option, um das Werkzeug zu aktivieren.
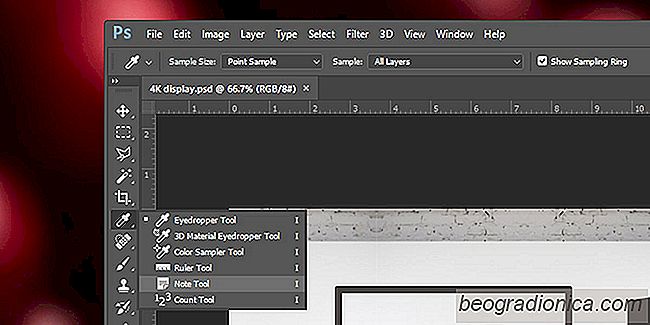
Sie können eine Notiz in Photoshop hinzufügen, indem Sie auf eine beliebige Stelle im Zeichenbereich klicken. Notizen können nicht in einer bestimmten Ebene verankert werden, so dass es wirklich egal ist, welche Ebene, Gruppe oder Pfad Sie ausgewählt haben. Klicken Sie auf die Stelle, an der Sie die Notiz platzieren möchten, und ein kleines Symbol erscheint, um anzuzeigen, dass eine Notiz hinzugefügt wurde.
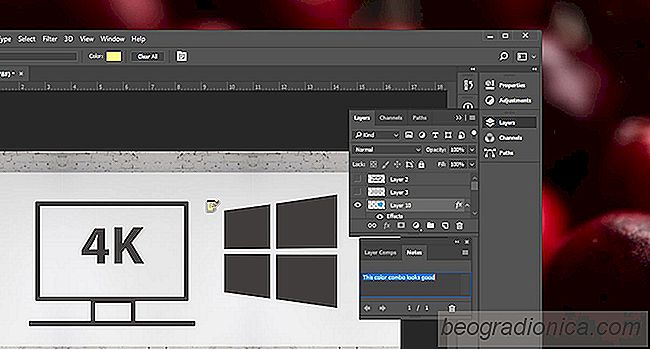
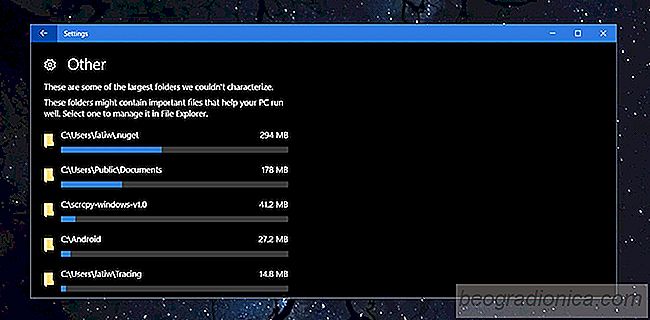
Anzeigen der Speicherbelegung nach Ordner unter Windows 10
Wenn Ihre Festplatte voller ist, sollten Sie dies wahrscheinlich manuell überprüfen die Größe jedes Ordners auf Ihren Laufwerken. Das ist mühsam, um es milde auszudrücken. Um die Dinge zu vereinfachen, können Sie eine App herunterladen, die die Speicherauslastung nach Ordner aufschlüsselt. Es gibt keinen Mangel an diesen Apps, obwohl die guten nicht frei sein können.
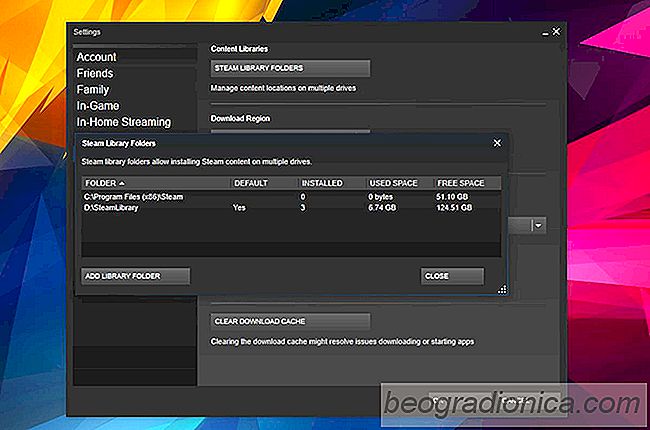
So laden Sie Steam-Spiele in ein benutzerdefiniertes Verzeichnis herunter
PC-Spiele sind groß, sehr groß. Wenn Sie viele Spiele spielen, sichern Sie sie entweder ab, wenn Sie einen Titel fertiggestellt haben, oder Sie haben eine Menge Speicherplatz auf Ihrem Desktop. Wenn Sie Steam installieren, wählen Sie das Laufwerk und den Ordner aus, auf den Ihre Spiele heruntergeladen werden sollen.