
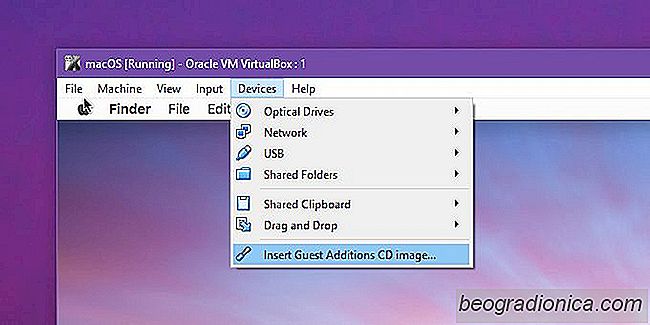
VirtualBox ist eines der beliebtesten Virtualisierungsprogramme für Mac, Windows und Linux. Es ist funktionsreich, einfach zu bedienen und kostenlos. Das Ausführen einer virtuellen Maschine in VirtualBox ist ziemlich einfach. Natürlich ist die einfache Einrichtung, obwohl sie ausreicht, um ein virtuelles Betriebssystem zu betreiben, mit einigen Einschränkungen verbunden. Beispielsweise können Sie die Bildschirmauflösung nicht steuern, und Sie können keine Zwischenablage zwischen dem Gast und dem Host-Betriebssystem freigeben. Um dies alles zu tun, müssen Sie die Gasterweiterungen auf VirtualBox installieren.
Das System, auf dem Sie VirtualBox installieren, ist das Host-System. Die virtuelle Maschine, die in VirtualBox ausgeführt wird, ist das Guest-System. Gasterweiterungen auf VirutalBox sind zusätzliche Funktionen, die Sie im Guest-System installieren.
Führen Sie VirtualBox aus und starten Sie Ihre virtuelle macOS-Maschine. Melde dich an und gehe auf den Desktop. Wenn Sie sich auf dem Desktop Ihres Gastgeräts befinden, sehen Sie sich die Menüleiste der Virtual Box an. Sie sehen eine Geräte-Option. Gehen Sie zu Geräte> CD-Image "Gasterweiterungen hinzufügen".

Auf Ihrem Desktop wird ein eingehängtes CD-Laufwerk angezeigt. Doppelklicken Sie darauf, um den Inhalt anzuzeigen. Im Inneren wird es eine PKG-Datei geben. Klicken Sie mit der rechten Maustaste darauf und wählen Sie Öffnen mit.
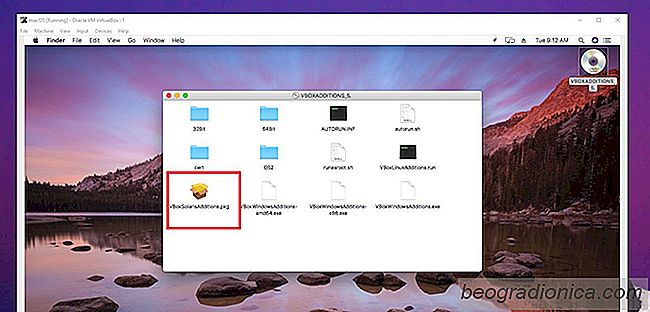
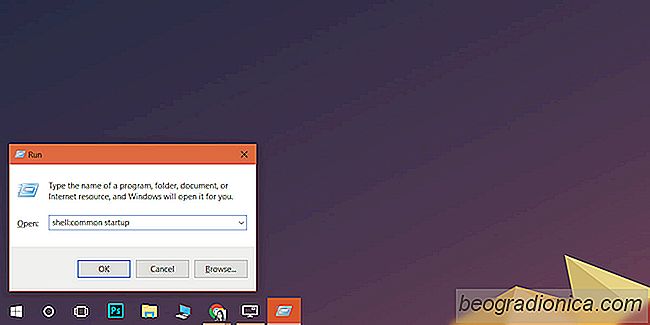
Verhindern, dass Benutzer Startup-Apps deaktivieren unter Windows 10
Sie können festlegen, dass wichtigere Apps beim Booten von Windows gestartet werden. Einige Apps werden Sie bitten, dass sie beim Booten in Ihr System starten dürfen. Benutzer haben die vollständige Kontrolle darüber, welche Apps beim Start gestartet werden und das aus gutem Grund. Das einzige Problem ist, dass zu viele Apps den Systemstart verlangsamen.
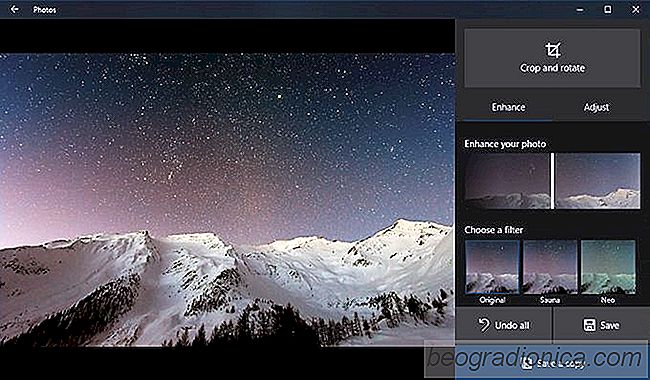
So verbessern Sie Bilder in der Fotos App In Windows 10
Jeder Besitzer eines Mittelklasse- oder High-Range-Smartphone hat eine gute Kamera an Verfügung. Kameras auf Smartphones können immer noch nicht mit DSLR-Kameras konkurrieren, aber sie nähern sich. Tatsächlich zeigt Apple sogar einige der schönen Fotos, die Leute auf einem iPhone gemacht haben, und sie sehen ziemlich gut aus.