

Touchpads haben seit ihrer Einführung einen langen Weg zurückgelegt. Normalerweise finden Sie Touchpads auf Laptops, aber das Magic Touchpad von Apple ist nur ein beliebtes Beispiel für ein eigenständiges Touchpad, das Sie mit fast jedem System verwenden können. Abgesehen davon, und trotz Touchpads, die so viele Gesten unterstützen, befestigen Benutzer immer noch eine Maus damit. Trotz aller Verbesserungen bei Tupfpads wird eine Maus als Zeigegerät oft noch bevorzugt. Wenn Sie zum Beispiel spielen, werden Sie Ihr Touchpad nicht gerne benutzen. Wenn Sie ein Präzisions-Touchpad haben, könnten Sie eine schlechtere Spielerfahrung damit haben. Eine Maus ist möglicherweise eine bessere Option, wenn Sie in Apps wie Photoshop oder Illustrator ausführlich arbeiten möchten. Wenn Sie eine Maus an Ihren Laptop anschließen, aber feststellen, dass das Touchpad aktiv ist, können Sie das Touchpad deaktivieren, wenn eine Maus angeschlossen ist.
Die Option Touchpad zu deaktivieren, wenn eine Maus angeschlossen ist, gehört seit Windows 10 dazu Anfang. Es spielt keine Rolle, ob Ihr Windows 10-Build der 1507 oder 1703 ist. Diese Einstellung sollte unabhängig davon vorhanden sein.
Öffnen Sie die App Einstellungen. Wechseln Sie zur Gruppe Geräte unter Einstellungen und wählen Sie die Registerkarte Touchpad. Sie können das Touchpad auf diesem Bildschirm deaktivieren, aber wenn Sie das Touchpad nur deaktivieren möchten, wenn eine Maus angeschlossen ist, deaktivieren Sie einfach die Option 'Touchpad bei Verbindung mit der Maus lassen'.

Es ist wichtig Versteh einfach, was es bedeutet, eine Maus zu verbinden. Es gibt zwei Arten von Mäusen, die Sie mit jedem System verbinden können; eine USB-Maus oder eine drahtlose Maus. Die USB-Maus läßt Sie nicht raten, ob sie angeschlossen ist oder nicht. Wenn Sie es anschließen, reagiert das Touchpad nicht mehr sofort. Die drahtlose Maus ist anders.
Eine drahtlose Maus hat einen Dongle, den Sie mit Ihrem Laptop verbinden. Die meisten Benutzer lassen diesen Dongle verbunden und verwenden die Maus wann immer sie brauchen. Nach einer gewissen Inaktivitätsphase reagiert die Maus nicht mehr, bis Sie sie doppelt anklicken. Das einzige Problem ist, Windows 10 behandelt es immer noch als eine verbundene Maus.
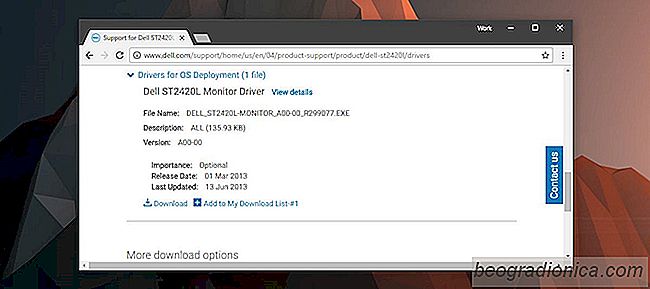
So installieren Sie ein Farbprofil fĂĽr Ihren Monitor In Windows
Ein Farbprofil legt fest, wie Farben auf Ihrem Bildschirm aussehen. Farbprofile werden vom International Color Consortium reguliert. Hersteller, die Anzeigegeräte herstellen, stellen Farbprofile zur Verfügung, die der ICC entsprechen. Sie können jedoch auch andere Farbprofile installieren, wenn das Standardbild auf Ihrem Gerät nicht richtig aussieht.

ZurĂĽcksetzen der Datennutzung unter Windows 10
Windows 10 kann auf Tablets, Desktops und Laptops ausgeführt werden. Windows 10-Tablets sind derzeit nur auf die Surface-Linie beschränkt, aber das Betriebssystem verfügt über Funktionen, die für Tablet-Besitzer nützlich sind. Desktop-Benutzer können ebenfalls auf diese Funktionen zugreifen, auch wenn sie diese weniger benötigen oder verwenden.