
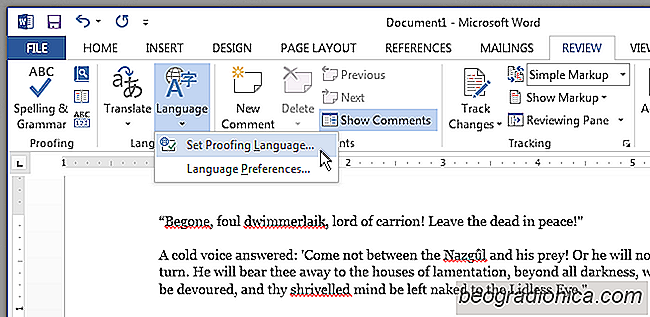
Letzte Woche haben wir Ihnen gezeigt, wie Sie Rechtschreib- und / oder Grammatikprüfungen in MS Word für ein gesamtes Dokument deaktivieren können, ohne es für jedes Dokument zu deaktivieren. Während es nützlich sein kann, die Rechtschreibprüfung für ein Dokument abzuschalten, sind die Chancen, dass Sie eine schreiben, wo sie völlig nutzlos oder eher hinderlich als hilfreich ist, gering. Was Sie eher beim Schreiben finden, ist ein Dokument, in dem Teile davon von der Rechtschreib- und Grammatikprüfung ausgeschlossen werden müssen, während andere es benötigen. So können Sie sie für Teile eines Dokuments deaktivieren, aber sie für das gesamte Dokument ausführen:
Öffnen Sie das Dokument, für das Sie die Rechtschreib- und Grammatikprüfung vornehmen möchten. Wählen Sie den Abschnitt oder den Absatz aus, für den Sie die Rechtschreib- und Grammatikprüfung deaktivieren möchten, und wechseln Sie zur Registerkarte Überprüfen. Klicken Sie in der Sprachengruppe der Werkzeuge auf das Dropdown-Menü unter Sprache und wählen Sie "Korrekturhilfe festlegen ...".
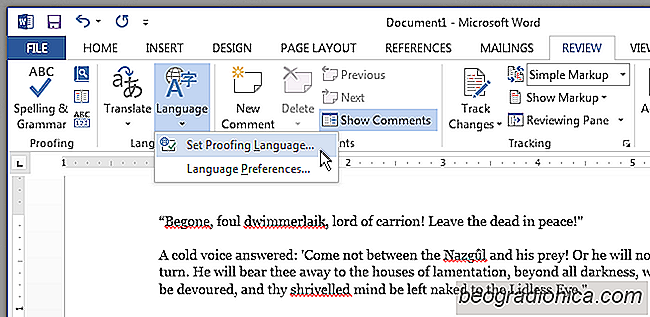
Wählen Sie im angezeigten Sprachfenster die Option "Rechtschreibung oder Grammatik nicht prüfen" und schließen Sie sie. Der ausgewählte Absatz oder Abschnitt wird nicht mehr auf Rechtschreib- oder Grammatikfehler überprüft, auch wenn Sie manuell eine neue Überprüfung des gesamten Dokuments durchführen, indem Sie auf der Registerkarte Überprüfen auf die Schaltfläche "Rechtschreibung Grammatik" klicken.


So erstellen Sie benutzerdefinierte Überschrift Stile in MS Word
MS Office-Anwendungen haben Farbthemen. Am deutlichsten sind sie in PowerPoint, wenn Sie ein Farbschema für einen Präsentationsstil auswählen müssen. Sie existieren auch in Word, aber Sie werden es nicht wissen, es sei denn, Sie fügen eine Tabelle ein, fügen eine Form oder eine Überschrift hinzu. Die Farbe einer Überschrift hängt von den Farben ab, die Sie für Ihr Dokument auswählen.
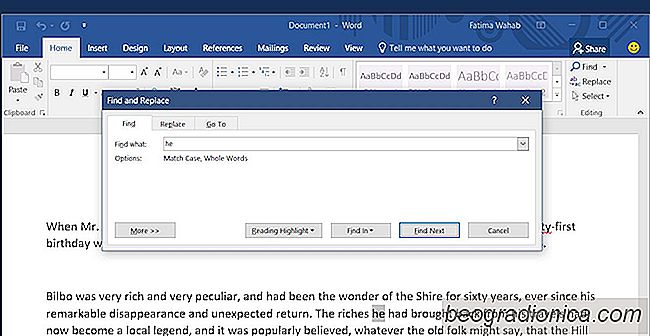
So finden Sie ganze Wörter in MS Word anstelle von Text Strings
MS Word hat eine sehr nützliche Funktion zum Suchen und Ersetzen. Sie können ein ganzes Dokument nach einem Wort durchsuchen und durch ein anderes ersetzen. Dies ist in vielen Fällen nützlich, z. wenn Sie Namen in einem Dokument ersetzen müssen. Standardmäßig sucht die Funktion "Suchen" nach einer passenden Buchstabenfolge.