
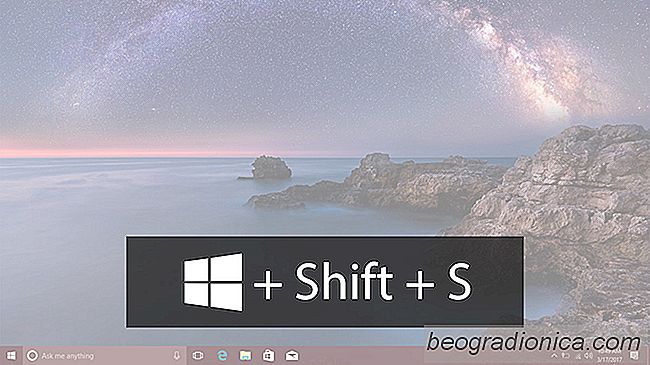
Windows 10 ist die erste Windows-Version, die integriert ist Screenshot-Funktion. Benutzer älterer Versionen mussten sich auf das Snipping-Tool verlassen, das nicht sehr benutzerfreundlich war. Diese fehlende Funktion wurde über Apps von Drittanbietern kompensiert. Windows 10 hat derzeit eine sehr einfache Screenshot-Funktion. Wenn Sie auf Win + PrntScr tippen, erfasst Windows 10 Ihren gesamten Bildschirm. Wenn Sie es mit Mac OS vergleichen, fehlt die Funktion noch. Mit der aktuellen Funktion können Sie keinen Screenshot eines bestimmten Bereichs auf dem Bildschirm erstellen. Kommt das Creators Update im April, werden sich die Dinge etwas ändern. Windows 10 kann Screenshots eines bestimmten Bereichs auf Ihrem Bildschirm erstellen, ohne dass zusätzliche Apps erforderlich sind.
Diese neue Funktion ist in den Windows 10 Insider-Builds verfĂĽgbar. Tippen Sie auf Win + Umschalt + S, um einen Screenshot eines bestimmten Bereichs auf Ihrem Bildschirm aufzunehmen.
Dies fügt Ihrem Bildschirm eine weiße transluzente Maske hinzu. Der Cursor ändert sich vom Zeigerpfeil zu einem Fadenkreuz.
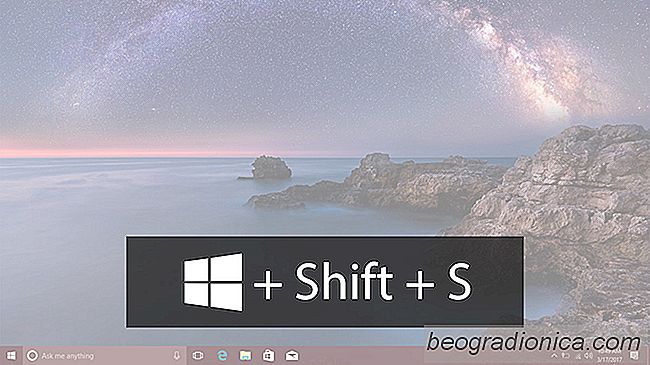
Wenn das Fadenkreuz angezeigt wird, klicken Sie auf den Bildschirm und ziehen Sie ihn über den Bildschirm, um den Bereich auszuwählen, den Sie erfassen möchten. Die weiße Maske verschwindet aus dem ausgewählten Bereich. Lassen Sie die Maustaste los, um den Screenshot aufzunehmen.

Zugriff auf das BIOS auf Ihrem PC
Das BIOS ist das grundlegende Eingabe- / Ausgabesystem, mit dem alle Laptops und Desktops auf dem Markt ausgestattet sind. Sie müssen es normalerweise nicht verwenden, wenn Sie Windows installiert haben. In der Tat gibt es wenig Grund, um überhaupt darauf zugreifen zu müssen. Das heißt, es ist nicht etwas, das Sie nie ändern müssen.
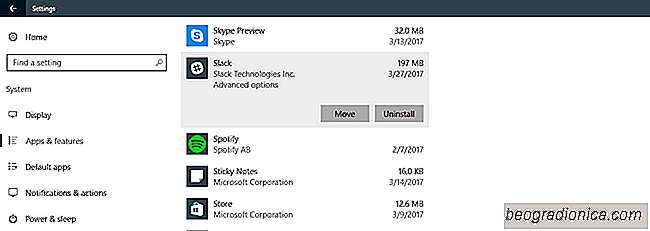
So deinstallieren Sie eine UWP-App unter Windows 10
Microsoft versucht, UWP-Apps erfolgreich zu nutzen. Der Windows Store hat eine bescheidene Anzahl von Apps und einige beliebte Unternehmen haben UWP-Apps entwickelt. Das heiĂźt Microsoft ist nachweislich ungeschickt bei der Integration dieser UWP-Apps neben Desktop-Apps. Die Ungeschicklichkeit ist zum Teil auf zwei verschiedene Arten von Apps zurĂĽckzufĂĽhren, die auf einem Desktop laufen.