

bist, ist Steam eine der beliebtesten Gaming-Plattformen. Die verfügbare Spielauswahl ist ziemlich gut und die Benutzerbasis der Spieler ist massiv. Wenn Sie ein begeisterter Spieler sind, ist es wahrscheinlich, dass Sie jeden Tag eine besondere Zeit reserviert haben oder jede Woche, um Ihre Lieblingsspiele zu spielen. Um ein Spiel auf Steam zu starten, können Sie es entweder über seine eigene Desktop-Verknüpfung starten oder Sie können Steam starten und dann Ihr Spiel starten. Viele der Spiele werden online mit anderen Spielern gespielt, und um spielen zu können, müssen Sie sich mit einem Server verbinden. Stellen Sie sich vor, Sie könnten ein Spiel starten und mit einem Desktop-Shortcut eine Verbindung zu einem bevorzugten Server herstellen. Es ist möglich und unglaublich einfach einzurichten. So geht's:
Schritt 1: Ermitteln Sie die IP-Adresse und die Portnummer des Servers, mit dem Sie eine Verbindung herstellen möchten. Starten Sie dazu das Spiel, für das der Server bestimmt ist, und klicken Sie mit der rechten Maustaste in der Liste der Server auf "Serverinformationen anzeigen" für den Server, mit dem Sie eine Verbindung herstellen möchten.

Im Serverinfofenster können Sie lesen die IP-Adresse und die Portnummer für den Server. Notiere das irgendwo und schließe das Spiel. Beende auch Steam, wenn du willst.

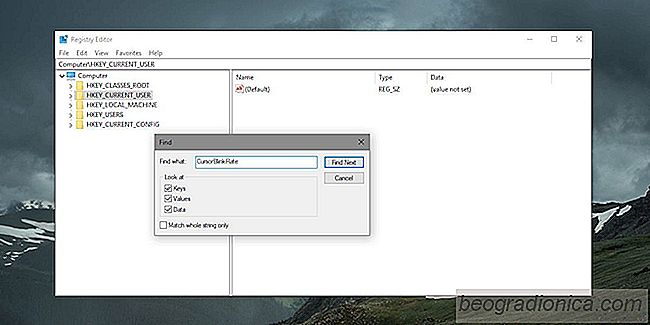
So durchsuchen Sie die Windows-Registrierung nach einem SchlĂĽssel, Wert oder Daten
Wenn Sie in Windows 10 den Pfad zu einem Schlüssel in der Windows Registry, können Sie es einfach in die Adressleiste am oberen Rand einfügen und tippen Sie auf Enter. Die Registrierung springt direkt zu der von Ihnen eingegebenen Adresse. Es ist viel einfacher als manuell zum Standort zu gehen. So gut wie dieses Feature ist, funktioniert es nur, wenn Sie den Pfad zu einem Schlüssel haben.

So aktivieren Sie Spatial Sound In Windows 10 Für Kopfhörer und Heimkino
Das Windows 10 Creators Update hat räumlichen Klang hinzugefügt. Wenn Sie mit dem räumlichen Klang nicht vertraut sind, ist es im Grunde 3D-Sound. Wenn Spatial Sound aktiviert ist, scheint es, als würde die Musik um Sie spielen, im Gegensatz zu Ihren Ohrhörern. Wahrer räumlicher Klang ist eine Kombination von drei Dingen; Audio komponiert, um ein räumliches Hörerlebnis zu bieten, Kopfhörer oder Lautsprecher, die für räumlichen Klang konfiguriert sind, und Software zur Unterstützung.